Как включить и отключить Wayland в Ubuntu
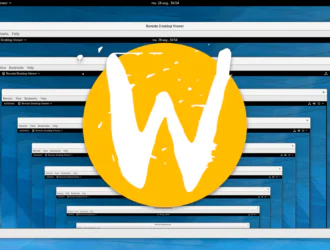
Возможно, вы слышали или даже встречали дистрибутив Linux, использующий Wayland, например Fedora 25, в качестве сервера отображения по умолчанию.
Если вы хотите протестировать Wayland, понять, что это такое, прежде чем использовать, или научитесь включать и отключать его в Ubuntu, это руководство окажется ценным в той или иной мере.
В этой статье будет рассказано, что такое Wayland, как он работает, а также как включать и отключать его в вашей системе Ubuntu.
Давайте начнем.
Что такое Wayland
Лучший способ определить Wayland — это назвать его протоколом, используемым составными оконными менеджерами для связи с клиентом и библиотекой C протокола Wayland.
Диспетчер окон композитинга, в просторечии сокращенный до композитора, представляет собой диспетчер окон, который предоставляет приложениям внеэкранный буфер для каждого окна. Композитор может взаимодействовать с графикой и оконной системой, создавая:
- Прозрачность в Windows
- Анимации
- Падающие тени
Композитор, реализованный по протоколу Wayland, может быть сервером отображения, работающим на ядре, X-приложении или клиентом Wayland, таким как бесконтактные или полноэкранные X-серверы, другие серверы отображения или базовые приложения.
Первоначальная команда разработчиков-добровольцев, которые помогли разработать протокол Wayland, создала его как более простую и быструю замену X. Технология X11 была сервером отображения по умолчанию, используемым в большинстве сред Linux Desktop. Однако из-за различных проблем на сервере X11, включая уязвимости безопасности и проблемы с производительностью, команда под руководством Кристиана Хогсберга разработала Wayland в качестве альтернативы.
Почему Wayland
По сравнению с другими серверами отображения, протокол отображения Wayland безопасен и быстр. Wayland определяет каждое приложение как клиент, а графический процесс — как сервер. В отличие от X11, Wayland позволяет каждому приложению использовать протокол в автономном режиме.
Поскольку Wayland обрабатывает каждое приложение в отдельном сеансе протокола, это повышает производительность, поскольку серверу не нужно управлять всеми приложениями одновременно. Вместо этого требуемые приложения рисуют отдельные требуемые элементы.
Разработка Wayland улучшилась, добавлено больше функций, таких как XWayland, которая позволяет пользователям работать с приложениями Wayland на базе X11.
На изображении ниже показана архитектура Wayland.
Как включить и отключить Wayland в Ubuntu
За прошедшие годы, отчасти благодаря активной команде разработчиков и сообществу, некоторые дистрибутивы Linux приняли Wayland и позволяют включать его при входе в систему.
Чтобы включить Wayland в Ubuntu, выполните следующие действия:
Для этой статьи у вас должны быть права суперпользователя для редактирования определенных файлов. В статье также предполагается, что вы используете GNOME в качестве среды рабочего стола по умолчанию.
Отредактируйте: file /etc/gdm3/daemon.conf
Найдите в файле следующую запись #WaylandEnable = false.
Раскомментируйте запись, чтобы отключить Wayland, или оставьте без комментария, чтобы включить Wayland.
Закройте, сохраните файл и перезапустите gdm с помощью команды:
sudo service gdm3 restart
Вы также можете применить изменения, перезагрузив систему.
Чтобы использовать Ubuntu поверх Wayland, щелкните значок настроек в меню входа в систему, выберите «Ubuntu on Wayland» и затем войдите в систему. Убедитесь, что вы включили Wayland, оставив строку в приведенном выше файле без комментариев.
Заключение
Это руководство дало вам представление о том, что такое протокол Wayland, как он работает, а также как включать и отключать его в Ubuntu.
На прощание имейте в виду, что это не руководство по протоколу Wayland или справочное руководство. Цель состояла в том, чтобы познакомить вас с протоколом Wayland, показать, как он работает, и как вы можете включать и отключать его в системе Ubuntu.
Редактор: AndreyEx
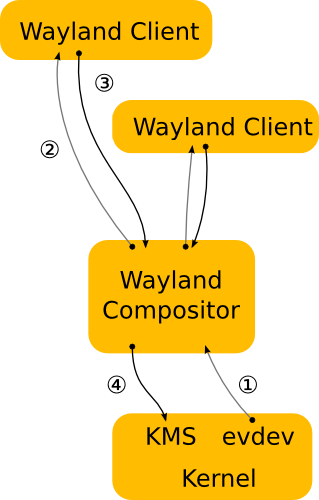





Нет такого файла: /etc/gdm3/daemon.conf
В некоторых дистрибутивах это /etc/gdm3/custom.conf