Как установить сервер Xrdp (удаленный рабочий стол) на Raspberry Pi

Xrdp — это реализация протокола удаленного рабочего стола Microsoft (RDP) с открытым исходным кодом, позволяющая графически управлять удаленной системой.
С помощью RDP вы можете войти в систему Raspberry Pi с другого компьютера под управлением Windows, Linux или macOS и создать настоящий сеанс рабочего стола так же, как если бы вы вошли на локальный компьютер. Pi и клиентский компьютер должны быть подключены к одной сети или к Интернету.
В этой статье объясняется, как установить и настроить сервер Xrdp на Raspberry Pi.
Предпосылки
Мы предполагаем, что на вашем Raspberry Pi установлен Raspbian.
Raspbian Buster выпускается в нескольких вариантах. Если у вас есть Raspbian Lite, в котором нет графического интерфейса, вам нужно установить среду рабочего стола, которая будет работать как бэкэнд для Xrdp. В противном случае пропустите этот раздел.
В репозиториях Rabsbian доступно несколько окружений рабочего стола (DE). Мы будем устанавливать Pixel, стандартную рабочую среду для образов Raspbian Desktop. Это быстрая, стабильная и легкая настольная среда, которая делает его идеальным для использования на удаленном сервере.
Войдите в Pi и выполните следующие команды для установки рабочего стола Pixel:
sudo apt update sudo apt-get install raspberrypi-ui-mods xinit xserver-xorg
В зависимости от вашей системы загрузка и установка пакетов Pixel может занять некоторое время.
После этого перезагрузите систему, чтобы изменения вступили в силу:
sudo reboot
Установка Xrdp
Пакет Xrdp доступен в репозиториях Raspbian Buster по умолчанию. Чтобы установить его, введите:
sudo apt install xrdp
Когда процесс установки завершится, служба Xrdp автоматически запустится. Вы можете убедиться, что Xrdp запущен, набрав:
systemctl show -p SubState --value xrdp
Команда напечатает «running».
По умолчанию Xrdp использует файл /etc/ssl/private/ssl-cert-snakeoil.key, который доступен для чтения только пользователям, которые являются членами группы «ssl-cert». Самое простое решение — добавить пользователя, который запускает сервер Xrdp, в группу ssl-cert.
Выполните следующую команду, чтобы добавить пользователя в группу :
sudo adduser xrdp ssl-cert
Вот и все. Xrdp был установлен на вашем Pi.
Подключение к Raspberry Pi
Теперь, когда вы настроили сервер Xrdp, пришло время открыть клиент Xrdp и подключиться к Pi.
Если вы пользователь Windows, вы можете подключиться к своему Pi, используя RDP-клиент по умолчанию. Введите «remote» в строке поиска Windows и нажмите «Подключение к удаленному рабочему столу». Это откроет клиент RDP. В поле компьютера введите IP-адрес Raspberry Pi и нажмите «Подключиться».
На экране входа в систему введите свое имя пользователя и пароль Raspberry Pi и нажмите «ОК».
После входа в систему вы должны увидеть рабочий стол Pixel по умолчанию. Это будет выглядеть примерно так:
Отсюда вы начинаете взаимодействовать с удаленным рабочим столом Raspberry Pi с локального компьютера с помощью клавиатуры и мыши.
Если вы используете macOS, вы можете установить приложение Microsoft Remote Desktop из Mac App Store. Пользователи Linux могут использовать клиент RDP, такой как Remmina или Vinagre.
Вывод
Установка сервера Xrdp позволяет управлять сервером Raspberry Pi с локального настольного компьютера с помощью простого в использовании графического интерфейса.
Если у вас есть вопросы, не стесняйтесь оставлять комментарии ниже.
Редактор: AndreyEx
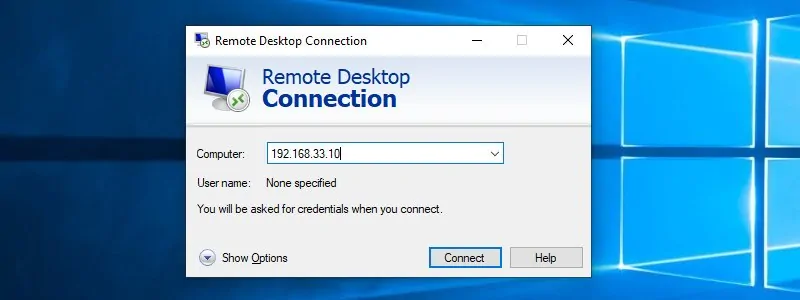

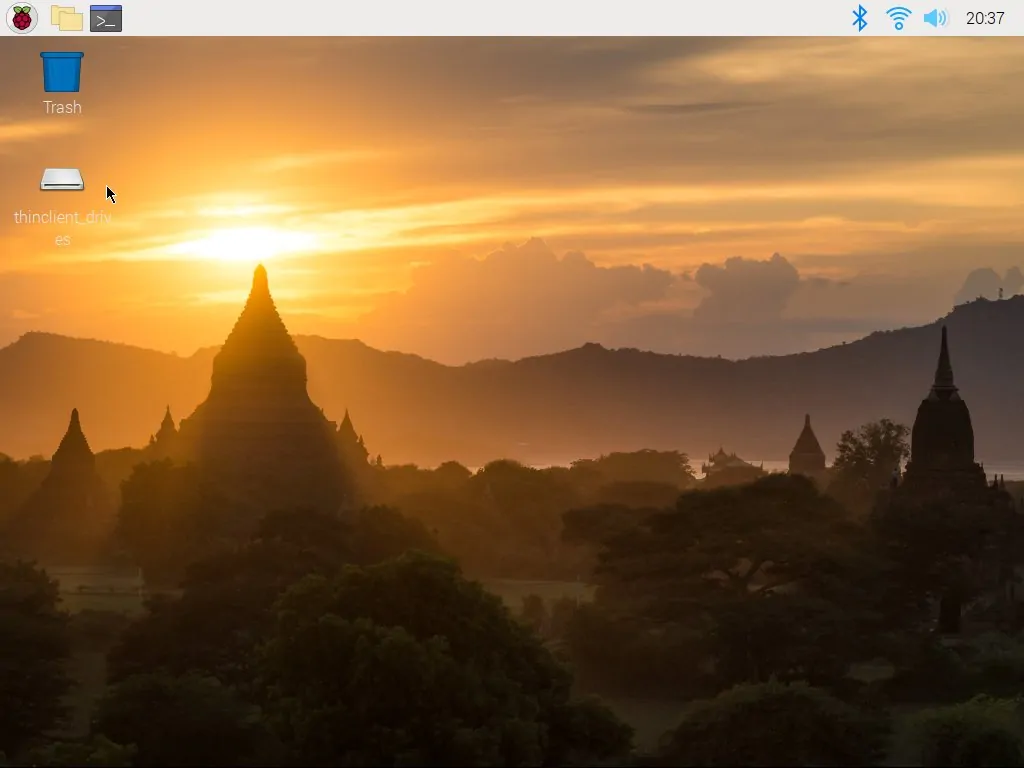





Спасибо большое за статью. Час мудохался с настройкой VNC для доступа к своей малине, установил xrdp, прочитал твою статью и всё сразу заработал. Реально меньше минуты потратил на все конфигурации.
Ещё раз спасибо.