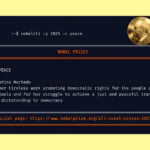6 различных способов перечислить жесткие диски в Linux

Есть несколько различных способов перечислить все жесткие диски, присутствующие в системе, через командные строки Linux.
Имейте в виду, что жесткий диск может быть физически подключен, виртуально подключен или даже эмулирован (например, при использовании таких устройств хранения, как EMC, Sun или IBM).
Вот несколько различных команд, которые могут перечислить жесткие диски, имейте в виду, что есть другие, но они, вероятно, наиболее часто используемые и простые для выполнения работы.
Список жестких дисков в Linux
Обратите внимание, что некоторые из этих команд фактически являются инструментами разбиения диска, и перечисление разделов диска является одной из их функций.
Давайте посмотрим, какие команды вы можете использовать для отображения информации о диске в Linux.
1. df
Команда df в Linux , вероятно, одна из наиболее часто используемых. Он перечисляет фактическое «использование дискового пространства» и может дать вам информацию о том, какие жесткие диски (или текущее дисковое пространство) используются во всей системе.
Наиболее распространенный способ его использования — аргумент -h, который означает «читаемый человеком» (ведь мы не машины, верно?):
user@system:~$ df -h Filesystem Size Used Avail Use% Mounted on udev 1.5G 0 1.5G 0% /dev tmpfs 301M 33M 268M 11% /run /dev/vda2 59G 55G 1.2G 98% / tmpfs 1.5G 0 1.5G 0% /dev/shm tmpfs 5.0M 0 5.0M 0% /run/lock tmpfs 1.5G 0 1.5G 0% /sys/fs/cgroup
Как видите, первый столбец — это текущее логическое имя (или имя, с которым вы можете найти его в своей системе), второй столбец — насколько велик каждый из них, третий столбец — сколько используется в настоящее время (в байтах). ), четвертый столбец показывает, сколько в настоящее время доступно в каждом для использования (в байтах), пятый столбец — сколько используется (в%), а шестой и последний столбец — где он физически смонтирован в вашей системе Linux.
2. fdisk
fdisk — еще одна распространенная опция среди сисопов. В настоящее время в нем перечислены различные разделы (которые связаны с жесткими дисками, поскольку жесткий диск можно разделить на несколько разделов) в вашей системе.
user@system:~$ fdisk -l Disk /dev/vda: 60 GiB, 64424509440 bytes, 125829120 sectors Units: sectors of 1 * 512 = 512 bytes Sector size (logical/physical): 512 bytes / 512 bytes I/O size (minimum/optimal): 512 bytes / 512 bytes Disklabel type: gpt Disk identifier: 1BCC8C4A-8FED-4D91-9C76-72FBC594572F Device Start End Sectors Size Type /dev/vda1 2048 4095 2048 1M BIOS boot /dev/vda2 4096 125827071 125822976 60G Linux filesystem
Это вернет весь объем пространства (в ГБ или МБ), весь объем байтов и весь объем секторов на каждый раздел и в качестве сводки, а также начальный и конечный секторы, объем дискового пространства ( в байтах) и тип раздела.
Совет : Обычно диск SATA помечается как sd.
3. lsblk
Это немного сложнее но выполняет работу, так как перечисляет все блочные устройства. Это даст вам очень простой список всех устройств:
user@system:~$ lsblk NAME MAJ:MIN RM SIZE RO TYPE MOUNTPOINT vda 253:0 0 60G 0 disk |-vda1 253:1 0 1M 0 part `-vda2 253:2 0 60G 0 part /
Это, вероятно, более наглядно, чем другие, так как даже показывает разделы для каждого диска визуально (как sda в примере выше). Он также предоставляет информацию об общем размере каждого раздела и диска и физическом расположении каждого из них. Это очень часто используется, когда вам нужно смонтировать используемые вещи (например, USB-накопитель или аналогичный), чтобы вы могли знать, где он находится, чтобы приступить к монтированию.
4. cfdisk
cfdiskвероятно, самый продвинутый в GUI (графический интерфейс пользователя), поскольку он абсолютно визуален и интерактивен. Он позволяет сначала перечислить все диски / разделы в вашей системе, но также позволяет вам управлять ими, выбирая их, а затем применяя такие действия, как «Удалить», «Изменить размер», «Тип» (для изменения типа раздела) и «Запись». Изменения, внесенные в разделы.
Он также дает вам очень полезную информацию о каждом разделе и диске, поскольку он дает вам, где начинается и заканчивается каждый цилиндр раздела, количество секторов, используемых каждым из них, и полный размер каждого из них с его типом. Это не даст вам, например, сколько используется или свободно использовать.
5. parted
Этот похож на предыдущие, он перечисляет все разделы и позволяет управлять ими. Его основное отличие заключается в том, что он также информирует вас о марке и модели ваших жестких дисков и даже о типе подключаемых к нему подключений (scsi, sata и т. д.) И общем размере диска.
user@system:~$ sudo parted -l Model: ATA LITEON CV1-8B512 (scsi) Disk /dev/sda: 512GB Sector size (logical/physical): 512B/512B Partition Table: gpt Disk Flags: Number Start End Size File system Name Flags 1 1049kB 538MB 537MB fat32 EFI System Partition boot, esp
6. sfdisk
Это очень похоже на fdisk, однако sfdisk позволяет вам видеть как физические, так и логические тома, а также дает «сводку» разделов фактических физических томов с цилиндрами (начало и конец), секторами, размером и типом.
Вероятно, «s» переводится как «супер», так как это fdisk со сверхспособностями:
user@system:~$ sudo sfdisk -l Disk /dev/vda: 60 GiB, 64424509440 bytes, 125829120 sectors Units: sectors of 1 * 512 = 512 bytes Sector size (logical/physical): 512 bytes / 512 bytes I/O size (minimum/optimal): 512 bytes / 512 bytes Disklabel type: gpt Disk identifier: 1BCC8C4A-8FED-4D91-9C76-72FBC594572F Device Start End Sectors Size Type /dev/vda1 2048 4095 2048 1M BIOS boot /dev/vda2 4096 125827071 125822976 60G Linux filesystem
Все эти команды должны позволить вам, по крайней мере, увидеть, какие логические тома, разделы и жесткие диски имеются в вашей системе, и использовать эту информацию по любой причине, которая вам нужна, просто для того, чтобы узнать больше или манипулировать любым из них.
Большинство из этих команд также предоставляют вам возможности по изменению и управлению разделами по вашему желанию, поэтому обязательно используйте их с ответственностью.
Если вам нравится проверять системную информацию, прочитайте статью о получении информации о процессоре в командной строке Linux .
Если у вас есть какие-либо вопросы или предложения, дайте мне знать в разделе комментариев.
Редактор: AndreyEx