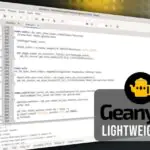Краткое руководство для начинающих по Microsoft Publisher
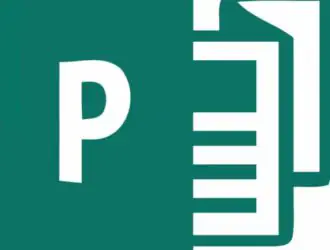
В этот день любителей DIY каждый достаточно разбирается в технологиях, чтобы создавать и публиковать свой собственный цифровой контент, а у гигантов компьютерного программного обеспечения, таких как Microsoft, есть программы, которые облегчают это.
У вас могут быть базовые приложения, которые охватывают текстовые документы (Microsoft Word), числовые данные (Microsoft Excel) и содержимое презентаций (Microsoft PowerPoint).
Для профессиональных печатных изданий есть Microsoft Publisher.
Скачать его можно здесь https://officeproduct.info/microsoft-publisher/, где выбрать можно любую версию.
Приложение предоставляет вам доступные и простые в использовании функции публикации на рабочем столе, которые может использовать каждый. Из-за этого это отличный вариант для малых предприятий, обычных пользователей, преподавателей, родителей или фрилансеров, которым необходимо создавать публикации, но не иметь графического фона. Приложение позволяет им создавать рекламные материалы и материалы, которые выглядят профессионально.
Ниже мы дадим вам лучшее представление о приложении, о том, что оно делает, как с ним работать и о некоторых ресурсах, которые помогут вам начать работу.
Для чего используется Microsoft Publisher?
Microsoft Publisher позволяет вам работать так же легко, как и в Microsoft Word, но вместо использования инструментов для текста вы будете использовать инструменты для редактирования макетов страниц и визуального содержимого.
Сказав это, вы можете спросить, что вы можете делать в Microsoft Publisher?
Ответ: практически все, что вам нужно, чтобы профессионально оформить и опубликовать свой материал. Вот некоторые примеры:
- Персонализированные поздравительные открытки
- Афиши
- Бюллетени для малого бизнеса и организаций
- Профессиональные визитки
- Флаеры и программы
- Открытки и брошюры
Конечно, это только верхушка айсберга. Редактирование и настройка этого контента — вот где MS Publisher действительно хорош. Вы можете работать с нуля, из шаблонов или из уже имеющегося контента.
Макеты в Microsoft Publisher
Помимо помощи в работе с исходным содержимым PDF, Microsoft Publisher также оснащен сотнями готовых макетов и шаблонов печенья, которые вы можете использовать для получения рекомендаций, идей или вдохновения.
Чтобы использовать шаблон в MS Publisher:
- Нажмите Файл> Создать.
- Затем вы можете:
- Выберите один из рекомендуемых шаблонов и нажмите « Создать».
- Выберите « Встроенный» и прокрутите, чтобы выбрать категорию, выберите шаблон и нажмите « Создать», чтобы использовать его.
- Используйте функцию поиска для онлайн-шаблонов, чтобы найти нужный вам шаблон.
- После того, как шаблон открыт в Publisher, вы можете начать его форматирование и редактирование.
Начало работы с Microsoft Publisher
Прежде чем вы начнете пачкать руки, есть несколько основ, которые вам нужно знать. Поскольку MS Publisher работает со всеми видами макетов, объектов, форматов и контента, он работает не совсем так, как вы привыкли в MS Word. Ниже приведено краткое руководство по основным вопросам.
Работа с объектами
Вы заметите, что в Publisher все будет отформатировано в подвижные «коробки». Они известны как объекты и обведены рамкой с четырьмя белыми кругами и четырьмя белыми квадратами.
Поначалу это может показаться странным, но эти подобные рамке блоки позволяют с легкостью группировать, редактировать, манипулировать и перемещать содержимое на странице. Вот несколько способов частой работы с объектами:
Добавление текста. Чтобы добавить текст в свой проект, вы работаете в текстовых полях и можете редактировать текст непосредственно в объекте. Вы также можете добавить свой собственный, перейдя на вкладку «Вставка» и щелкнув команду «Рисовать текстовое поле», которая позволяет щелкнуть и перетащить, чтобы создать собственный текстовый объект в нужном вам месте.
Большинство шаблонов в Publisher будут предлагать готовые коробки и объекты, поэтому необходимо ознакомиться с ними.
Эти поля обычно содержат фиктивный текст, который вы можете легко дважды щелкнуть и отредактировать, настроив шрифт, размер и цвет.
Добавление картинок. Добавление картинок к вашему контенту так же просто, как щелкнуть Главная> Картинки. У вас будет возможность вставлять картинки из файла, OneDrive или из поиска на Bing. Кроме того, у вас есть несколько вариантов форматирования изображения в публикации.
Просто перейдите на вкладку « Формат », когда ваша картинка выбрана, и вы можете начать адаптировать ваши изображения. Чтобы узнать больше о работе с изображениями, вы можете прочитать советы Microsoft по работе с изображениями в Microsoft Publisher.
Использование строительных блоков
Строительные блоки облегчают создание и настройку публикации, предоставляя готовые элементы. Вы можете найти их на вкладке Вставка на ленте:
Изучив несколько настроек, вы можете легко выбрать нужный элемент, а затем щелкнуть и перетащить, чтобы изменить положение и соответственно изменить его размер. Это простой способ применять и манипулировать повторно используемыми частями контента.
Это пригодится вам, когда вы захотите добавить заголовки, границы, разделы, акценты и рекламные объявления. В Microsoft Publisher встроены эти стандартные блоки, но вы также можете создавать свои собственные.
Использование Design Checker в Publisher
Это еще одна функция, которую вы захотите использовать, когда закончите собирать содержимое публикации. Программа Design Checker доступна через Файл> Информация> Design Checker. Это инструмент, который проверяет ваш конечный контент на наличие проблем с макетом или дизайном, и он отображается в правой части интерфейса.
Думайте об этом инструменте как о повседневной проверке орфографии, но не о текстовых опечатках, а о содержании вашей публикации.
Программа Design Checker проверяет ваш контент на наличие проблем с дизайном и макетом, что позволяет вам отследить и исправить их, прежде чем завершить задание на печать.
И не беспокойтесь, если вы не дизайнер, инструмент предоставит вам объяснения и предложения о том, как исправить обнаруженные проблемы.
Вы также можете указать типы проблем, которые будет искать инструмент, щелкнув диалоговое окно « Параметры Design Checker».
Печать вашего проекта
Поскольку приложение предназначено для создания цифрового контента, предназначенного для печати, это будет еще одна базовая задача, с которой вам необходимо ознакомиться. Чтобы напечатать ваш проект, у Microsoft Publisher есть несколько способов помочь распечатать ваш контент.
Существует стандартный метод, который использует функциональность принтера, с которой вы знакомы, если печатаете публикацию на настольном принтере. Единственное, что вам нужно сделать, — это убедиться, что вы настроили параметры для правильной печати вашего контента на нужном размере и типе бумаги. Не забудьте сначала сохранить свой проект, прежде чем печатать!
В дополнение к обычному PDF-файлу и распространенным типам файлов, существует также мастер Pack and Go через File> Export> Pack and Go Wizard.
Этот метод предоставит вам варианты сохранения файла для различных целей печати — даже для коммерческого принтера — так что вам не придется беспокоиться о технических деталях форматирования и настроек. Волшебник сделает это за вас. Вы просто решаете, какой вариант лучше всего подходит для ваших нужд.
Знание того, как справиться с вышеуказанными основами, позволит вам легко работать с любым типом макета или проекта, над которым вы работаете.
Вывод
Итак, вооружившись основами, вы теперь готовы начать создавать профессионально выглядящий контент для публикации без дорогого ценника.
Сообщите нам в комментариях, какие у вас есть другие вопросы по работе с цифровым контентом и как MS Publisher работал для вас.
Редактор: AndreyEx