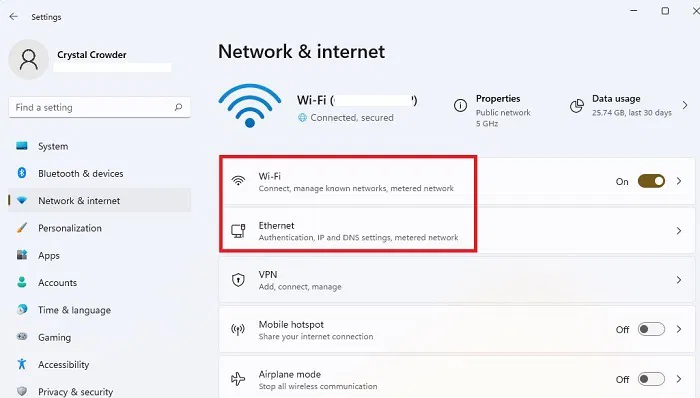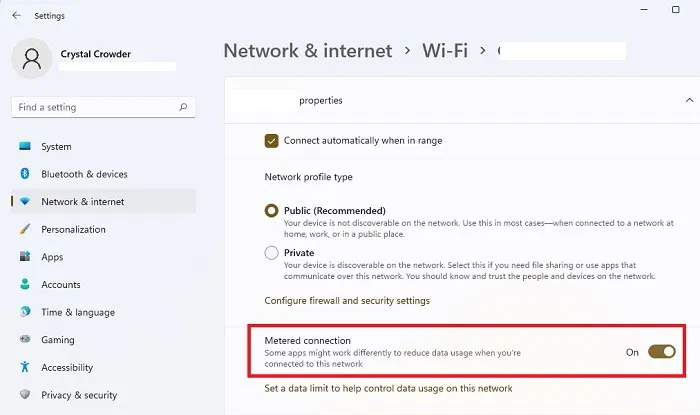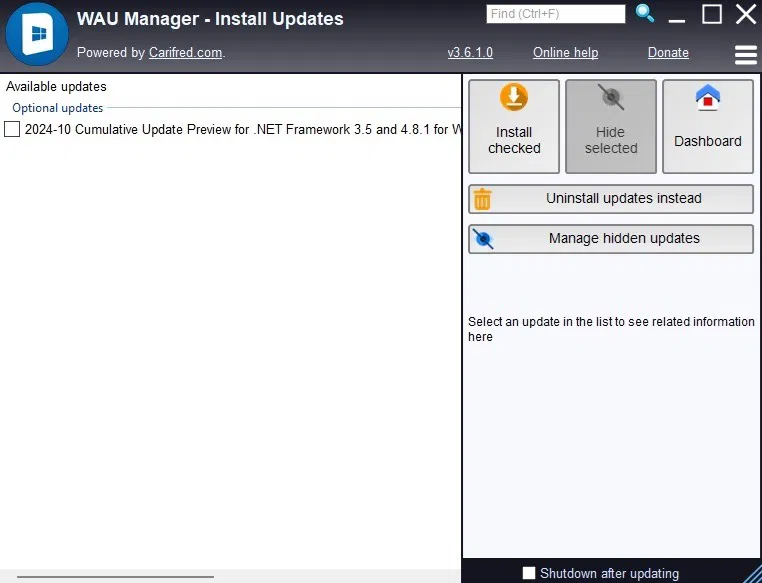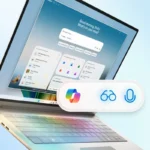Как скрыть обновления с помощью PowerShell в Windows
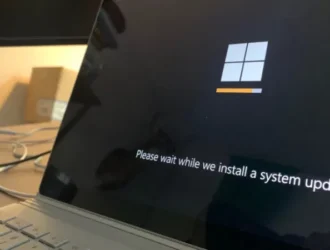
Microsoft по какой-то причине решила сделать Windows более удобной для пользователей, предоставив нам меньше возможностей для управления обновлениями Windows. Хотя больше нет простого флажка для скрытия обновлений, вы можете скрыть обновления Windows с помощью PowerShell в Windows.
Доступ к PowerShell в Windows
Нажмите Win + X и выберите Терминал Windows (Администратор). Обратите внимание, что если у вас нет учётной записи с правами администратора, вы не сможете скрыть обновления Windows.
Терминал Windows позволяет получить доступ как к PowerShell, так и к командной строке из одного интерфейса. По умолчанию он настроен на PowerShell. В качестве альтернативы вы можете установить PowerShell отдельно от Microsoft, но я считаю, что Терминал работает достаточно хорошо.
Неограниченный доступ к PowerShell
По умолчанию ваша учётная запись имеет ограниченный доступ, и вы не можете запускать внешние скрипты в PowerShell. Чтобы запускать внешние скрипты, вам нужно установить политику выполнения на «Без ограничений», выполнив следующие действия.
Введите приведенную ниже команду в PowerShell и нажмите кнопку Enter.
Set-ExecutionPolicy Unrestricted
Подтвердите изменение, нажав клавишу A на клавиатуре, а затем Enter . С этого момента у вашей учётной записи будет неограниченный доступ.
Вы можете проверить текущую политику выполнения для своей учётной записи с помощью приведённой ниже команды. Как видно на скриншоте ниже, у меня неограниченный доступ.
Get-ExecutionPolicy
После изменения политики выполнения пришло время наконец-то начать скрывать надоедливые обновления, с которыми вы не хотите иметь дело.
Установите средство обновления Windows
По умолчанию Windows PowerShell не содержит команд для управления обновлениями Windows. Вместо этого необходимо установить модуль PSWindowsUpdate.
Откройте PowerShell и введите:
Install-Module -Name PSWindowsUpdate
Введите Y для подтверждения, что вы также хотите установить NuGet, который необходим для использования PSWindowsUpdate. Обратите внимание, что для этого необходимо подключение к Интернету.
Если вы получили предупреждение о ненадёжном репозитории, введите Y для подтверждения, что вы хотите продолжить.
Наша установка заняла всего несколько минут, но время может немного отличаться. После этого на экране должна появиться обычная командная строка PowerShell.
Скрытие обновлений Windows на основе заголовка
Прежде чем вы сможете скрыть обновления с помощью PowerShell, вам нужно увидеть список ожидающих установки обновлений и название обновления, которое вы хотите скрыть.
Используйте приведенную ниже команду, чтобы получить список всех доступных обновлений Windows.
Get-WUList
Найдите обновление, которое вы хотите скрыть, и запомните его название — оно понадобится вам, если у обновления нет номера KB. Вы также можете использовать номер KB. (См. следующий раздел.) Введите следующую команду и нажмите кнопку Enter, чтобы скрыть обновление Windows. Не забудьте заменить UpdateName на фактическое название, но сохраните кавычки.
Hide-WindowsUpdate -Title "UpdateName*"
Мы можем использовать подстановочный знак (*) до и после заголовка, если часть заголовка верна и уникальна. Если вы не хотите использовать подстановочные знаки, просто введите полный заголовок обновления. Помните, что PowerShell позволяет копировать и вставлять, поэтому просто скопируйте и вставьте заголовок вместо того, чтобы вводить его целиком.
Подтвердите, что вы хотите скрыть обновление, нажав клавишу A на клавиатуре, а затем клавишу Enter на клавиатуре.
Это действие скрывает целевое обновление Windows. Убедитесь в этом, посмотрев на букву H, которая означает «Скрыто», в разделе «Состояние».
Скрытие обновлений на основе количества КБ
Кроме того, вы можете скрыть обновление Windows, используя его идентификатор KB с помощью приведённой ниже команды. Конечно, не у каждого обновления есть номер KB, поэтому для таких обновлений вам нужно будет использовать метод «Заголовок». Не забудьте заменить KBNumber на идентификатор обновления, которое вы хотите скрыть.
Hide-WindowsUpdate -KBArticleID KBNumber
Введите букву A и нажмите Enter кнопку, чтобы подтвердить свой выбор.
Показывать обновления Windows
Если вы похожи на меня, иногда вам просто нужно временно скрыть обновление Windows. Скрытие не является постоянным, поэтому вам просто нужно будет снова показать то, что вы скрыли.
В исходном коде Get-WUList не отображаются скрытые обновления, поэтому вам понадобится другая команда в PowerShell.
Используйте следующую команду для отображения списка обновлений:
Show-WindowsUpdate
Введите L для ответа «Нет» на все вопросы. В противном случае вы увидите подробную информацию о каждом отдельном обновлении, а затем список всех обновлений, включая скрытые.
Чтобы отобразить их, используйте одну из следующих команд, заменив KBNumber на фактический номер KB или UpdateTitle на заголовок. Используйте только одну команду, а не обе сразу.
Show-WindowsUpdate -KBArticleID KBNumber Show-WindowsUpdate -Title UpdateTitle
Просто подтвердите действие, и вам вернут обновление.
Если вы скрыли множество обновлений и хотите снова их показать, используйте следующую команду:
Show-WindowsUpdate
Введите A для отображения всех обновлений, включая скрытые. Это быстрый способ восстановить все скрытые обновления сразу, а не вводить отдельные названия или номера KB.
Что вы можете и чего не можете делать с помощью PowerShell
Прежде чем вы обрадуетесь возможности скрывать обновления с помощью PowerShell, следует помнить о нескольких вещах. Это не следует рассматривать как способ остановить все обновления Windows. Как вы можете видеть из описанных выше шагов, вы скрываете отдельные обновления по одному, а не все сразу.
Кроме того, вам, скорее всего, придётся заходить в PowerShell раз в неделю, чтобы проверять наличие новых обновлений. Это быстро надоест, и вы, скорее всего, что-нибудь пропустите.
Используйте PowerShell только как способ скрыть определённые обновления, которые, как вы знаете, вам не нужны, или как способ приостановить на неопределённый срок определённые обновления, например, если после обновления у пользователей возникают проблемы.
Если вам нужно приостановить все обновления и вы не хотите вводить каждое из них вручную в PowerShell, у вас есть два других варианта. Один из них — «Настройки» -> «Центр обновления Windows» -> «Приостановить обновления».
Чтобы приостановить обновления дольше, чем на пять недель, указанных в Центре обновления Windows, вы также можете установить для своего интернет-соединения значение «дозированный». По умолчанию Windows не будет автоматически загружать обновления при дозированных подключениях.
Перейдите в раздел «Настройки» -> «Сеть и Интернет» -> «Wi-Fi» или «Настройки» -> «Сеть и Интернет» -> «Ethernet», в зависимости от вашего подключения.
Выберите имя вашей сети и установите для измеряемого подключения значение Вкл.
Вы будете получать уведомления о новых обновлениях, но вам придётся вручную выбирать, какие из них загружать. Это также позволит вам дольше просматривать обновления и решать, какие из них вы хотите скрыть с помощью PowerShell.
Скройте обновления Windows с помощью стороннего инструмента
Мы знаем, что неприятно скрывать только одно обновление за раз. Поэтому, если метод PowerShell вам не подходит, попробуйте WAU Manager. Он заменяет встроенный диспетчер обновлений Windows и предоставляет больше возможностей, например, позволяет скрывать несколько обновлений одновременно.
После установки установите флажок использовать WAU Manager вместо Центра обновления Windows, в противном случае Центр обновления Windows врывается и отменяет все, что вы делали в этом приложении. Выберите настройки и нажмите Обновить Windows сейчас. Здесь представлен список доступных в данный момент обновлений.
Отметьте все обновления, которые вы хотите скрыть, и нажмите «Скрыть выбранные». Обратите внимание, что вы не можете скрыть необязательные обновления, поскольку Windows не устанавливает их автоматически. Выполните те же действия и выберите «Управление скрытыми обновлениями», чтобы отобразить обновления.
Если вы когда-либо устанавливали проблемное обновление Windows, попробуйте откатить его через Центр обновления Windows. Или используйте SetupDiag для устранения проблемы. Вы также можете попробовать сбросить компоненты Центра обновления Windows.
Редактор: AndreyEx