Популярные команды Vim
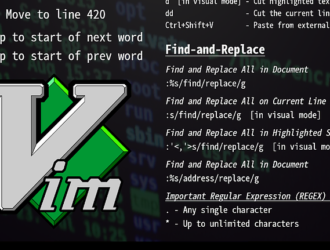
Vim — это самый универсальный текстовый редактор, доступный разработчикам. Он известен своей эффективностью и настраиваемостью и в значительной степени ориентирован на работу с клавиатурой, что позволяет пользователям перемещаться по тексту, изменять его и управлять им с высокой скоростью. В отличие от традиционных текстовых редакторов, Vim предлагает несколько режимов и богатый набор команд, которые позволяют пользователям без труда выполнять сложные задачи.
Для новичков крутая кривая обучения Vim и обширный набор функций могут показаться пугающими. Однако эта сложность также подчёркивает его потенциал. Как только вы освоите основы и начнёте регулярно практиковаться, вы сможете повысить свою продуктивность при редактировании текста. Этот шпаргалка служит кратким руководством, в котором описаны основные команды Vim. Независимо от того, управляете ли вы файлами конфигурации, программируете или редактируете большие документы, этот ресурс поможет вам работать быстрее, эффективнее и точнее.
Команда Vim
Vim уникален тем, что работает в разных режимах, каждый из которых предназначен для определённых задач. В отличие от традиционных текстовых редакторов, в которых ввод и навигация происходят в одном режиме, система Vim, основанная на режимах, повышает эффективность за счёт разделения функций. Ниже приводится описание основных режимов Vim:
- Обычный режим: при открытии Vim вы попадаете в обычный режим по умолчанию. Он используется для навигации по тексту и выполнения простых команд, таких как удаление строк, копирование текста или переход между словами или строками. В этом режиме нельзя вводить текст напрямую.
- Режим вставки: переключайтесь в этот режим, когда вам нужно ввести или изменить текст. Вы можете войти в него, нажав i для вставки в позицию курсора или a для добавления после курсора. Когда закончите, нажмите Esc, чтобы вернуться в обычный режим.
- Визуальный режим: этот режим позволяет выбирать текст для редактирования. Вы можете выделять символы, слова или целые строки с помощью v, V или Ctrl-v для выделения блока. После выделения к выделенному тексту можно применить такие команды, как удаление, копирование или замена.
- Режим командной строки: используется для выполнения операций с файлами и расширенных команд. Нажав :, вы можете ввести такие команды, как :w для сохранения, :q для выхода или :wq для сохранения и выхода. В этом режиме вы также можете искать текст или выполнять замены.
Переключение между этими режимами необходимо для того, чтобы максимально использовать возможности Vim. Например, вы можете перемещаться в обычном режиме, вводить текст в режиме вставки, а затем сохранять изменения в режиме командной строки — и всё это в рамках одного сеанса.
Перемещение внутри файла
Эффективная навигация по файлу имеет решающее значение для удобного редактирования в Vim. Благодаря обширным командам перемещения вы можете быстро переходить к определённым местам в файле, не прибегая к помощи мыши. Вот наиболее распространённые команды для навигации по файлу:
- h, j, k, l: это основные клавиши для перемещения влево, вниз, вверх и вправо соответственно. Они являются основой быстрой навигации в Vim.
- 0: устанавливает курсор в начало текущей строки.
- ^: переводит курсор к первому непробельному символу в текущей строке.
- $: Переход к концу строки, позволяющий быстро перейти к её завершению.
- w, e, b: эти команды помогают перемещаться по словам. w перемещает к началу следующего слова, e перемещает к концу текущего слова, а b перемещает к началу предыдущего слова.
- gg: Быстро переходит к началу файла, экономя время при навигации по длинным документам.
- G: переносит вас прямо в конец файла, позволяя пропустить прокрутку и найти последнюю строку.
Эти команды позволяют перемещаться по сайту быстрее и эффективнее, чем с помощью клавиш со стрелками или мыши.
Вставка текста
В режиме вставки Vim вы можете добавлять или изменять текст. Чтобы перейти в этот режим, вам нужно знать множество команд. Каждая команда позволяет гибко управлять тем, как и где вставляется текст, что помогает вам настроить рабочий процесс:
- i: переключается в режим вставки, позволяя начать печатать с текущей позиции курсора.
- I: перемещает курсор в начало текущей строки и переходит в режим вставки, позволяя начать печатать с начала строки.
- a: переводит в режим вставки сразу после курсора, позволяя добавлять текст сразу после текущего символа.
- A: перемещает курсор в конец строки, а затем позволяет добавить текст.
- o: Открывает новую строку под текущей и переходит в режим вставки, идеально подходящий для добавления новых строк текста.
- O: аналогично o, но открывает новую строку над текущей.
После завершения редактирования нажмите Esc, чтобы вернуться в обычный режим.
Редактирование текста
Команды редактирования Vim предоставляют широкий набор инструментов для быстрого и эффективного управления текстом. Независимо от того, удаляете ли вы, изменяете или заменяете текст, Vim позволяет выполнять эти действия всего несколькими нажатиями клавиш. Вот как использовать самые важные команды редактирования:
- x: удаляет символ под курсором, полезно для быстрой правки.
- dd: удаляет всю строку, на которой находится курсор, идеально подходит для удаления ненужных строк.
- dw: удаляет символы от позиции курсора до конца текущего слова.
- d$: удаляет символы от курсора до конца текущей строки, экономя ваше время по сравнению с удалением каждого слова вручную.
- u: отменяет последнее изменение, возвращая файл в предыдущее состояние.
- Ctrl-r: отменяет последнее действие, позволяя быстро вернуться к предыдущим действиям.
- r: заменяет символ под курсором на новый.
- cw: изменяет текущее слово, позволяя заменить его на другое.
Эти команды упрощают редактирование текста и позволяют выполнять распространённые задачи всего в несколько нажатий клавиш.
Сохранение и существующий файл
При работе в Vim очень важно знать, как сохранить изменения или выйти из редактора. Эти действия выполняются в режиме командной строки. Каждая команда позволяет по-разному работать с файлом:
- :w: эта команда сохраняет текущий файл, гарантируя, что ваши изменения будут сохранены.
- :q: Если никаких изменений не было внесено, Vim завершит работу. Однако, если вы внесли изменения, Vim предупредит вас.
- :wq или ZZ: эти две команды сохраняют файл, а затем завершают работу Vim за один шаг, что делает их эффективными для сохранения и закрытия.
- :q!: это заставляет Vim завершить работу без сохранения каких-либо изменений. Полезно, если вы хотите отменить внесённые изменения.
Эти команды позволяют либо сохранить работу, либо выйти без сохранения, в зависимости от ваших потребностей.
Включает тему Vim colors
Настройка Vim с помощью цветовых тем может значительно улучшить процесс редактирования, повысив читаемость и снизив нагрузку на глаза. Чтобы включить цветовую тему в Vim, выполните следующие действия:
- Откройте файл конфигурации Vim, введя vim ~/.vimrc в терминале. Этот файл управляет настройками Vim.
- Чтобы применить тему, добавьте строку colorscheme [theme_name], заменив [theme_name] на нужную вам тему, например colorscheme desert.
- Сохраните файл, нажав :w , а затем перезапустите Vim, чтобы применить новую тему.
Vim поставляется с различными предустановленными цветовыми темами, и вы также можете изучить их подробнее в Интернете. Некоторые популярные темы, такие как “desert,” “elflord,” и “morning,”, предназначены для улучшения видимости при различных условиях освещения.
Простой пример рабочего процесса vim
Вот пошаговое руководство по эффективному редактированию файлов с помощью Vim, в котором основное внимание уделяется наиболее распространённым действиям:
- Открытие файла: сначала откройте файл, который хотите отредактировать. Используйте команду vim имя_файла, где «имя_файла» — это имя вашего файла.
- Навигация по файлу: используйте такие команды, как gg, чтобы перейти в начало файла, или w, чтобы перемещаться по словам. Кроме того, можно найти конкретный текст, введя /search_term.
- Для перехода в режим вставки: нажмите i, чтобы перейти в режим вставки и начать вводить или изменять текст в текущей позиции курсора.
- Выход из режима вставки: нажмите Esc, чтобы вернуться в обычный режим, где вы можете выполнять дополнительные команды.
- Редактирование текста: если вам нужно удалить строки, используйте dd. Чтобы заменить символ, нажмите r, а затем символ, который вы хотите заменить.
- Сохранение изменений: как только вы будете довольны внесёнными изменениями, нажмите :w , чтобы сохранить свою работу.
- Выход из Vim: чтобы закрыть файл, используйте :q. Если вы хотите сохранить и выйти одновременно, используйте :wq.
Заключение
Vim — это надёжный инструмент, предназначенный для оптимизации рабочего процесса. Широкий спектр команд и режимов может изменить ваш подход к редактированию файлов и управлению ими. Хотя поначалу обучение может показаться сложным, при регулярном использовании эти команды со временем становятся интуитивно понятными.
Ежедневно практикуясь в использовании нескольких ключевых команд и обращаясь к этому справочнику, вы сможете постепенно повышать свою квалификацию. Универсальность, скорость и эффективность Vim делают его бесценным для разработчиков, системных администраторов и опытных пользователей. Независимо от того, новичок вы в Vim или совершенствуете свои навыки, это руководство послужит прочной основой для расширения ваших возможностей редактирования. Продолжайте изучать, продолжайте практиковаться и раскройте истинный потенциал Vim. Удачного редактирования!
Редактор: AndreyEx




