Полное руководство как установить и использовать текстовый редактор Nano в Linux. Устранение распространенных проблем с редактором
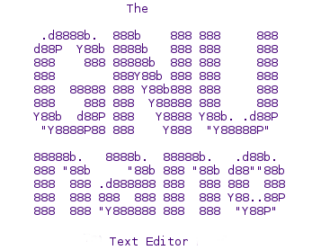
Nano — это не просто текстовый редактор, а важный инструмент для пользователей Linux, которым нужна эффективность, простота и надёжность. Nano, известный своим лёгким и интуитивно понятным дизайном, идеально подходит как для новичков, осваивающих экосистему Linux, так и для опытных пользователей, управляющих сложными рабочими процессами. В отличие от таких редакторов, как Vim или Emacs, которые требуют более длительного обучения, Nano позволяет пользователям сразу приступать к редактированию файлов с минимальной настройкой и обучением.
В этом блоге мы расскажем вам всё, что вам нужно знать о Nano. Мы начнём с инструкций по установке для различных дистрибутивов Linux, чтобы вы были готовы к работе независимо от вашей системы. Затем мы рассмотрим основные команды Nano, которые помогут вам быстро вносить изменения и использовать расширенные функции, такие как подсветка синтаксиса, мультибуферизация и параметры конфигурации, повышающие производительность. Чтобы вам было удобно работать, мы также приведём практические советы по устранению распространённых проблем. Независимо от того, являетесь ли вы разработчиком, дорабатывающим скрипты, системным администратором, настраивающим важные файлы, или обычным пользователем, изучающим Linux, Nano — это надёжное и адаптируемое решение для всех ваших задач по редактированию текста.
Базовые знания по использованию Linux
Прежде чем углубляться в изучение Nano, важно получить базовое представление о Linux. Linux используется на более чем 96% из миллиона самых популярных серверов по всему миру и является основой современной ИТ-инфраструктуры. Будучи очень универсальной и безопасной операционной системой, Linux пользуется популярностью как у разработчиков, системных администраторов, так и у энтузиастов. Понимание принципов её работы важно для всех, кто занимается редактированием файлов, управлением системой или программированием. Nano, популярный текстовый редактор для Linux, работает в терминале, поэтому базовое понимание команд Linux и использования терминала бесценно. Эти базовые навыки повышают производительность, а также снижают количество ошибок при управлении файлами или навигации по экосистеме Linux. Вот что вам нужно знать:
Открытие терминала:
Узнайте, как получить доступ к терминалу в вашем дистрибутиве Linux. Это можно сделать с помощью сочетания клавиш (Ctrl+Alt+T во многих системах) или поиска «Терминала» в меню приложений.
Выполнение команд:
Ознакомьтесь с вводом и выполнением команд в терминале. Убедитесь, что вы понимаете, как форматировать команды с опциями и аргументами. Например:
ls -l /home
Навигация по каталогам:
Изучите основные команды для перемещения по каталогам:
cd: Change directories. cd /path/to/directory ls: List files and folders in a directory. pwd: Display the current working directory.
Управление файлами:
Понимание того, как управлять файлами, поможет при их редактировании с помощью Nano. Основные команды:
- touch filename: создайте новый файл.
- rm filename: Удалить файл.
- cp source destination: Скопируйте файл.
- mv source destination: переместить или переименовать файл.
Разрешения для файлов:
Узнайте, как проверять и изменять разрешения для файлов, поскольку для редактирования файлов в Nano требуются соответствующие разрешения. Команды, которые нужно знать:
ls -l: View file permissions. chmod: Change permissions of a file. chmod 644 filename chown: Change ownership of a file or directory.
Просмотр содержимого файла:
Nano отлично подходит для редактирования файлов, но иногда вам нужно только просмотреть их. Эти команды будут полезны:
- cat: Отображает содержимое файла.
- less или more: просматривайте файлы на одном экране за раз.
Использование повышенных привилегий:
Для редактирования многих системных файлов требуются права суперпользователя. Используйте sudo перед командой, чтобы получить административный доступ. Например:
sudo nano /etc/hostname
Основы редактирования текста:
Прежде чем использовать Nano, ознакомьтесь с сочетаниями клавиш для буфера обмена и навигации по тексту в терминале. Например:
- Используйте Ctrl+C для копирования и Ctrl+Shift+V для вставки в терминал.
- Клавиши со стрелками помогают быстро перемещаться по текстовым файлам.
Освоив эти базовые навыки работы с Linux, вы сможете более эффективно использовать Nano. Благодаря этим знаниям вы сможете уверенно редактировать файлы, устранять неполадки и настраивать свою среду Linux.
Установка Nano в различные дистрибутивы Linux
Nano по умолчанию входит в состав большинства дистрибутивов Linux. Однако если его нет, установить его можно быстро и просто. Ниже приведено подробное руководство по установке Nano в различных дистрибутивах Linux.
Ubuntu/Debian
В этих дистрибутивах Nano часто предустановлен. Если он отсутствует или нуждается в обновлении:
Обновите список пакетов, чтобы убедиться, что вы загрузили последнюю версию:
sudo apt update
Установите Nano с помощью менеджера пакетов apt :
sudo apt install nano
Подтвердите установку, проверив версию:
nano --version
CentOS/RHEL
Пользователи CentOS и Red Hat Enterprise Linux могут установить Nano с помощью yum или dnf:
Для более старых версий CentOS / RHEL используйте yum:
sudo yum install nano
Для более новых версий, поддерживающих dnf:
sudo dnf install nano
Проверьте правильность установки:
nano --version
Arch Linux
Arch Linux предоставляет Nano через менеджер пакетов pacman :
Установите Nano с помощью следующей команды:
sudo pacman -S nano
Убедитесь, что Nano установлен:
nano --version
openSUSE
В OpenSUSE Nano можно установить с помощью команды zypper:
Запустите команду установки:
sudo zypper install nano
Подтвердите установку:
nano --version
Другие дистрибутивы Linux
Для менее распространённых дистрибутивов Nano обычно доступен в репозитории пакетов по умолчанию. Для его установки используйте менеджер пакетов дистрибутива. Примеры:
Fedora:
sudo dnf install nano
Gentoo:
emerge nano
Создание Nano из исходного кода
Если требуется определённая версия или Nano недоступна в вашем репозитории, вы можете собрать её из исходного кода:
Загрузите исходный код с официального веб-сайта GNU Nano
Извлеките загруженный файл:
tar -xvzf nano-x.y.z.tar.gz cd nano-x.y.z
Скомпилируйте и установите Nano:
./configure make sudo make install
Проверка установки
После установки убедитесь, что Nano готов к использованию:
Откройте терминал и введите:
nano --version
Если Nano запускает или отображает эту версию, значит, она успешно установлена.
Это подробное руководство гарантирует, что Nano будет доступен в любом дистрибутиве Linux, что позволит вам сразу приступить к редактированию файлов.
Расширенные функции в Nano
Nano — это не просто текстовый редактор. Он включает в себя несколько расширенных функций, которые могут значительно повысить вашу продуктивность и упростить задачи по редактированию текста. Ниже приведено подробное руководство по этим функциям, включая некоторые менее известные.
Поиск и замена
Поиск и замена текста в Nano интуитивно понятны:
- Поиск:
- Нажмите Ctrl+ W , чтобы открыть строку поиска.
- Введите текст, который вы ищете, и нажмите Enter.
- Перемещайтесь по совпадениям с помощью клавиш со стрелками.
- Заменить:
- Нажмите Ctrl+\, чтобы запустить функцию замены.
- Введите текст, который вы хотите найти, нажмите Enter, затем введите заменяющий текст.
- Следуйте инструкциям, чтобы заменить вхождения одно за другим или все сразу.
Эта функция необходима при работе с файлами конфигурации или большими скриптами.
Отображение номера строки
При отладке или работе с конкретными частями файла очень важно видеть номера строк:
Используйте команду -l o при открытии файла:
nano -l filename
Чтобы сохранить номера строк, добавьте следующее в ~/.nanorc:
set linenumbers
Номера строк помогают при проверке кода, отладке и внесении точных правок.
Подсветка синтаксиса
Nano поддерживает подсветку синтаксиса для различных языков программирования и сценариев, что упрощает чтение и отладку кода:
Включите подсветку синтаксиса, включив файлы .nanorc для конкретного языка:
include "/usr/share/nano/python.nanorc"
- Большинство дистрибутивов Linux предоставляют предварительно настроенные файлы синтаксиса в /usr/share/nano/.
- Вы можете создавать свои собственные правила синтаксиса для пользовательских типов файлов.
Подсветка синтаксиса улучшает читаемость и уменьшает количество ошибок при работе с кодом.
Несколько буферов (работа с несколькими файлами)
Nano поддерживает несколько буферов, что позволяет открывать и редактировать несколько файлов за один сеанс:
- Нажмите Ctrl+R и введите путь к файлу, который вы хотите открыть.
- Используйте Alt+> или Alt+< для переключения между открытыми файлами.
- Это особенно полезно для перекрёстных ссылок на файлы или когда нужно объединить контент.
Выполнение команд командной строки
Вы можете запускать команды оболочки непосредственно в Nano, экономя время при редактировании файлов:
- Нажмите Ctrl+R, затем Ctrl+X.
- Введите нужную команду и нажмите Enter.
- Например, запустите ls , чтобы вывести список файлов в текущем каталоге, или используйте cat, чтобы просмотреть содержимое другого файла.
Эта функция экономит время при выполнении таких задач, как просмотр журналов или подтверждение изменений в файлах во время редактирования.
Настройка Nano
Адаптируйте поведение и внешний вид Nano в соответствии с вашими предпочтениями:
Установить размер вкладки:
set tabsize 4
Включить автоматический отступ: автоматически отступать от новой строки на столько же, сколько в предыдущей строке:
set autoindent
Включите мягкую обертку: Избегайте визуального вырезания длинных линий.:
set softwrap
Выделить результаты поиска:
set smarthome
Создание резервной копии файла
Предотвратите случайную потерю данных, включив резервное копирование:
Добавьте это в свой ~/.nanorc:
set backup
Файлы резервных копий сохраняются с добавлением ~ к их исходному имени, что позволяет сохранить ваш прогресс.
Отменить и Повторить
Отмена и повтор позволяют вам с легкостью отменять или восстанавливать изменения:
- Отмена: нажмите Alt+U.
- Повторить: нажмите Alt+E.
Эти ярлыки незаменимы для восстановления после случайных правок или ошибок.
Макросы для автоматизации
Nano позволяет записывать и воспроизводить макросы для автоматизации повторяющихся задач:
- Начните запись с помощью Ctrl + Shift + R.
- Остановите запись и сохраните макрос.
- Воспроизведите макрос с помощью Ctrl + Shift + P.
Макросы особенно полезны для таких задач, как форматирование повторяющихся блоков текста или применение одних и тех же изменений к нескольким строкам.
Подсчет столбцов и символов
Nano предоставляет инструменты для отслеживания положения курсора:
- Нажмите Ctrl+C, чтобы увидеть текущую строку, столбец и количество символов.
- Эта функция полезна при строгом форматировании или при кодировании с ограничением символов.
Режим только для чтения
Открывайте файлы в режиме только для чтения, чтобы предотвратить случайные изменения:
Используйте опцию -v при открытии файла:
nano -v filename
Этот режим отлично подходит для просмотра журналов или файлов конфигурации без риска редактирования.
Операции с буфером обмена
Nano поддерживает расширенные операции с буфером обмена, такие как вырезание, копирование и вставка:
- Вырезать линию: нажмите Ctrl+K.
- Скопируйте строку: переместите курсор на нужную строку и нажмите Alt+6.
- Вставить: нажмите Ctrl+U.
Разметка текста и выборочное Редактирование
Выделите фрагменты текста для редактирования или копирования:
- Нажмите Ctrl+^, чтобы начать выделять текст.
- Используйте клавиши со стрелками, чтобы выделить нужный текст.
- Вырежьте или скопируйте выделенный текст с помощью Ctrl+K или Alt+6.
Расширенные Параметры поиска
Выполняйте поиск с помощью дополнительных опций, таких как учет регистра или регулярные выражения:
Включите поиск с учетом регистра в вашем ~/.nanorc:
set casesensitive
Используйте Ctrl + W и введите шаблоны регулярных выражений для более точного поиска.
Быстрое сохранение и выход
Сохранение и выход без подсказок с использованием ярлыков:
- Сохраните изменения и закройте программу: нажмите Ctrl+O, затем yCtrl+X.
- Выйдите без сохранения: нажмите Ctrl+X, затем N при появлении запроса.
Элемент Управления Переносом текста
Управляйте отображением и переносом длинных строк:
- Переключите перенос текста во время редактирования, нажав Alt + L.
- Это особенно полезно при редактировании больших файлов, таких как журналы или код.
Расширенные функции Nano делают его эффективным и универсальным текстовым редактором для пользователей Linux.
Устранение распространенных проблем
Несмотря на то, что Nano разработан для простоты использования, могут возникать некоторые распространённые проблемы. Вот подробное руководство по выявлению и устранению этих проблем:
1. Command not found
Если при попытке открыть Nano в терминале отображается command not found (команда не найдена), это означает, что Nano не установлен.
- Возможные причины:
1. Nano не был включён в стандартную установку вашего дистрибутива Linux.
2. Переменная среды PATH не содержит путь к двоичному файлу Nano.
- Решения:
Установите Nano, используя соответствующий менеджер пакетов для вашего дистрибутива:
Для Debian / Ubuntu:
sudo apt update sudo apt install nano
Для CentOS/RHEL:
sudo yum install nano
Для Arch Linux:
sudo pacman -S nano
Для openSUSE:
sudo zypper install nano
Проверьте установку, запустив:
nano --version
Если двоичный файл установлен, но не найден, проверьте переменную PATH:
echo $PATH
При необходимости добавьте правильный путь в ~/.bashrc или ~/.zshrc.
2. Permission Denied
Ошибка «Permission Denied (Отказано в доступе)» появляется при попытке редактирования файлов, для которых требуется доступ администратора.
- Возможные причины:
- Файл принадлежит другому пользователю.
- Права доступа к файлам ограничивают доступ на запись.
- Решения:
Используйте sudo для получения повышенных привилегий:
sudo nano filename
Проверьте права собственности на файл и разрешения:
ls -l filename
Измените разрешения, если это необходимо:
chmod +w filename
Или сменить владельца:
sudo chown $USER filename
3. Неподдерживаемая подсветка синтаксиса
Подсветка синтаксиса улучшает читаемость кода, но может не работать при отсутствии необходимых настроек.
- Возможные причины:
- Отсутствующие или устаревшие файлы синтаксиса.
- Неправильная конфигурация в файле .nanorc.
- Решения:
- Проверьте наличие существующих файлов синтаксиса в /usr/share/nano/.
Добавьте подсветку синтаксиса в вашу конфигурацию Nano:
nano ~/.nanorc include "/usr/share/nano/python.nanorc"
- Перезапустите Nano, чтобы применить изменения.
- Если файл с синтаксисом отсутствует, скачайте его из репозиториев, таких как GitHub, или создайте его вручную.
4. Изменения файла не сохранены (File Changes Not Saved)
Если Nano завершает работу или сеанс неожиданно завершается, несохранённые изменения обычно сохраняются в файле восстановления.
- Решения:
- Найдите файлы восстановления в том же каталоге, что и исходный файл. Они имеют префикс .#.
Пример: для file.txt найдите .#file.txt.
- Найдите файлы восстановления в том же каталоге, что и исходный файл. Они имеют префикс .#.
Откройте файл восстановления в Nano, чтобы восстановить несохраненные изменения:
nano .#file.txt
- При необходимости сохраните восстановленное содержимое в новый файл.
5. Низкая производительность при работе с большими файлами
Nano оптимизирован для легких задач, но может отставать при работе с очень большими файлами.
- Решения:
- Для операций, доступных только для чтения, используйте меньше для повышения производительности:меньшее имя файла
- Разделите файл на более мелкие части:разъемный -l 1000 largefile.txt деталь_
- Для масштабных задач по редактированию используйте альтернативные редакторы, такие как vim или emacs.
6. Nano открывается в режиме только для чтения
Файлы могут открываться в режиме только для чтения, если у пользователя нет прав на запись.
- Решения:
1. Получите права администратора с помощью sudo:
sudo nano filename
2. Измените права доступа к файлам:
chmod +w filename
3. Проверьте, не смонтирована ли файловая система только для чтения. Перемонтируйте её с правами на запись:
sudo mount -o remount,rw /
7. Невозможно выйти из Nano
Новым пользователям часто бывает сложно выйти из Nano, особенно при наличии несохранённых изменений.
- Решения:
- Сохраните изменения перед выходом:
- Нажмите Ctrl+ O, чтобы сохранить.
- Нажмите Ctrl+ X для выхода.
- Выход без сохранения:
- Нажмите Ctrl+X и введите N w при появлении запроса.
- Сохраните изменения перед выходом:
8. Пользовательские настройки Не применяются
Если настройки в ~/.nanorc не работают, возможно, в файле конфигурации есть ошибки.
- Решения:
Проверьте синтаксис файла конфигурации.
Протестируйте пользовательские настройки, запустив Nano с определенной конфигурацией:
nano --rcfile=/path/to/custom/nanorc
Убедитесь, что файл .nanorc имеет правильные разрешения:
chmod 644 ~/.nanorc
Необычное поведение курсора может возникать из-за настроек эмулятора терминала или привязок клавиш.
- Решения:
Убедитесь, что эмулятор терминала поддерживает Nano.
Добавьте следующее в файл .nanorc для лучшей навигации:
set smarthome
10. Неожиданное повреждение файла
Если файл повреждается после сбоя Nano, это может быть связано с незавершёнными операциями записи.
- Решения:
- Найдите файлы резервных копий Nano, которые обычно имеют суффикс ~ .
- Используйте инструменты восстановления, такие как fsck, для исправления ошибок файловой системы.
11. Недостающие функции при минимальных установках
Некоторые дистрибутивы могут предоставлять минимальную версию Nano без определенных функций.
- Решения:
Установите полную версию Nano:
sudo apt install nano-full
Проверьте доступность функции, обратившись к руководству:
man nano
Заключение
Nano — это краеугольный камень для удобного редактирования текста в Linux. Он сочетает в себе удобный интерфейс и мощный набор функций, которые подходят для любого типа пользователей. Независимо от того, вносите ли вы быстрые изменения в файл конфигурации или работаете над масштабным проектом, универсальность и надёжность Nano впечатляют. Простая установка в основных дистрибутивах Linux обеспечивает доступность, а такие функции, как подсветка синтаксиса, нумерация строк и интеграция с оболочкой, повышают точность и эффективность повседневных задач.
Этот блог поможет вам установить Nano, освоить его основные команды, использовать расширенные функции и эффективно решать распространённые проблемы. Освоив Nano, вы сможете улучшить свой рабочий процесс, превратив рутинные задачи по редактированию в организованный и бесперебойный процесс. Nano также отличается возможностью настройки, позволяя пользователям изменять такие параметры, как размер табуляции, цветовые схемы и сочетания клавиш с помощью файла nanorc. Такая гибкость делает его подходящим для всех: от студентов, изучающих основы Linux, до опытных профессионалов, управляющих корпоративными системами. Устранение неполадок с помощью Nano — это просто, что позволяет решать даже неожиданные проблемы с минимальными перебоями в работе.
Независимо от того, являетесь ли вы администратором, обслуживающим серверные файлы, программистом, пишущим код, или обычным пользователем Linux, Nano поможет вам работать эффективнее, а не усерднее. Познакомьтесь с Nano уже сегодня и узнайте, как этот лёгкий текстовый редактор может стать незаменимой частью вашего набора инструментов для Linux.
Редактор: AndreyEx





