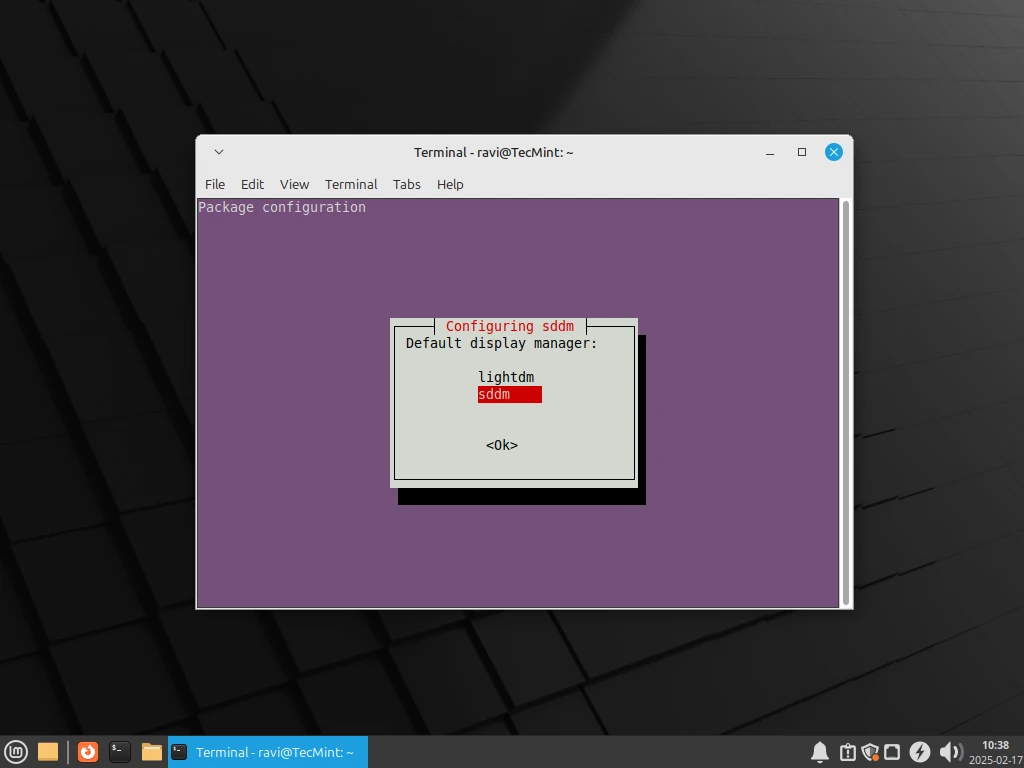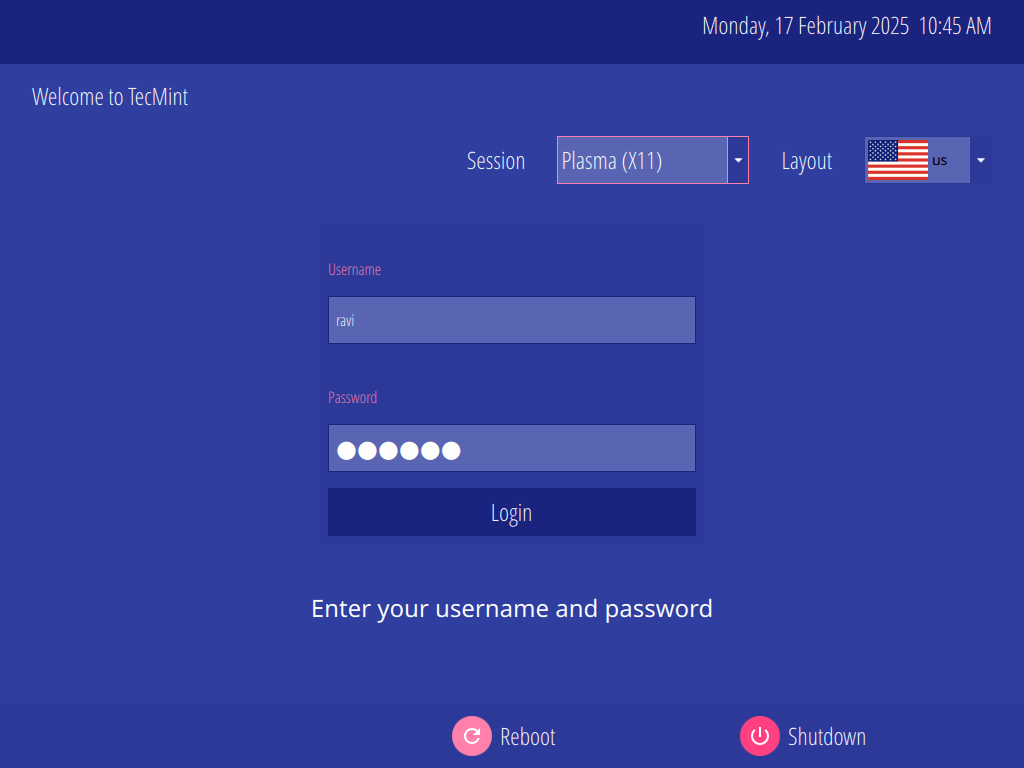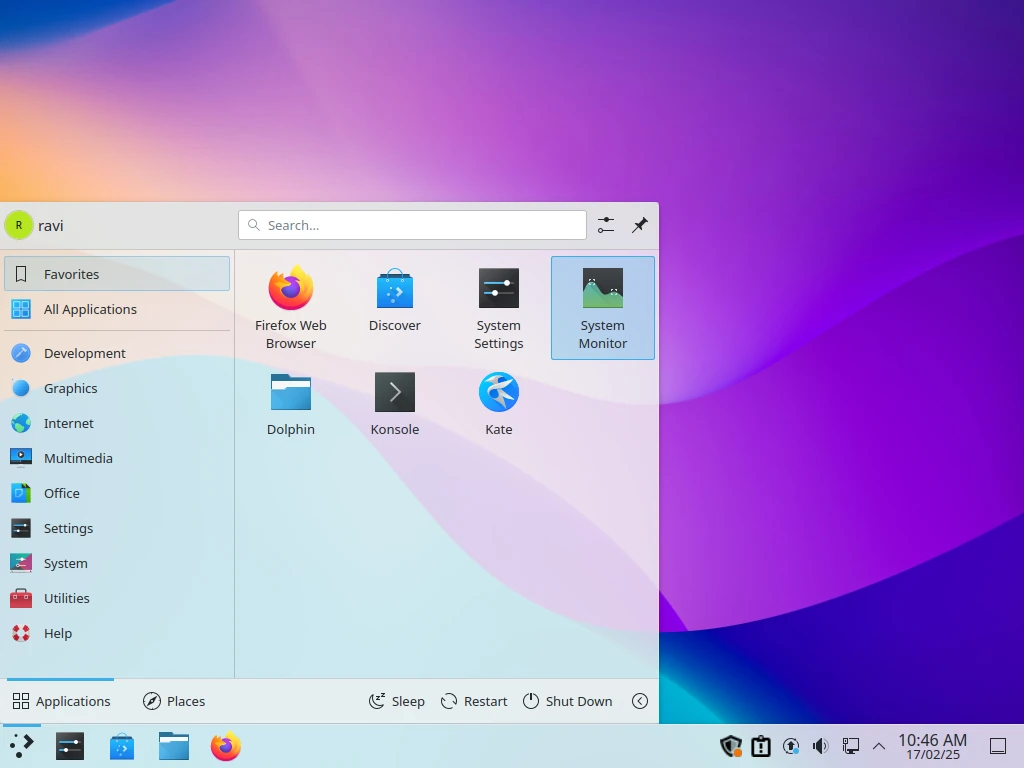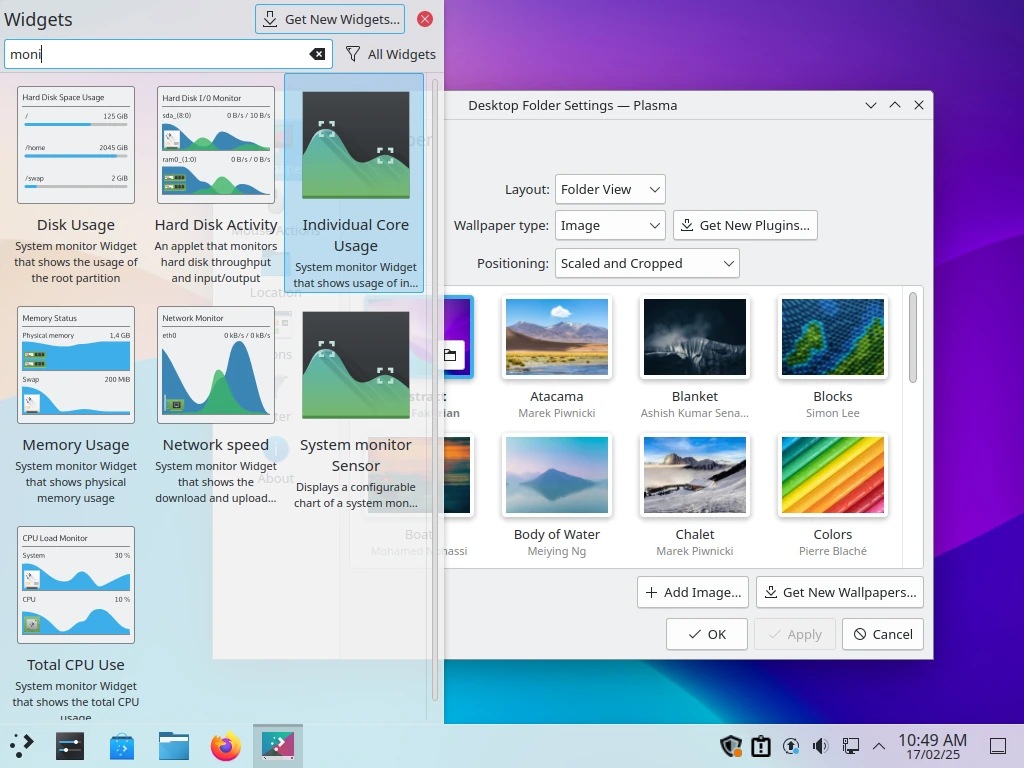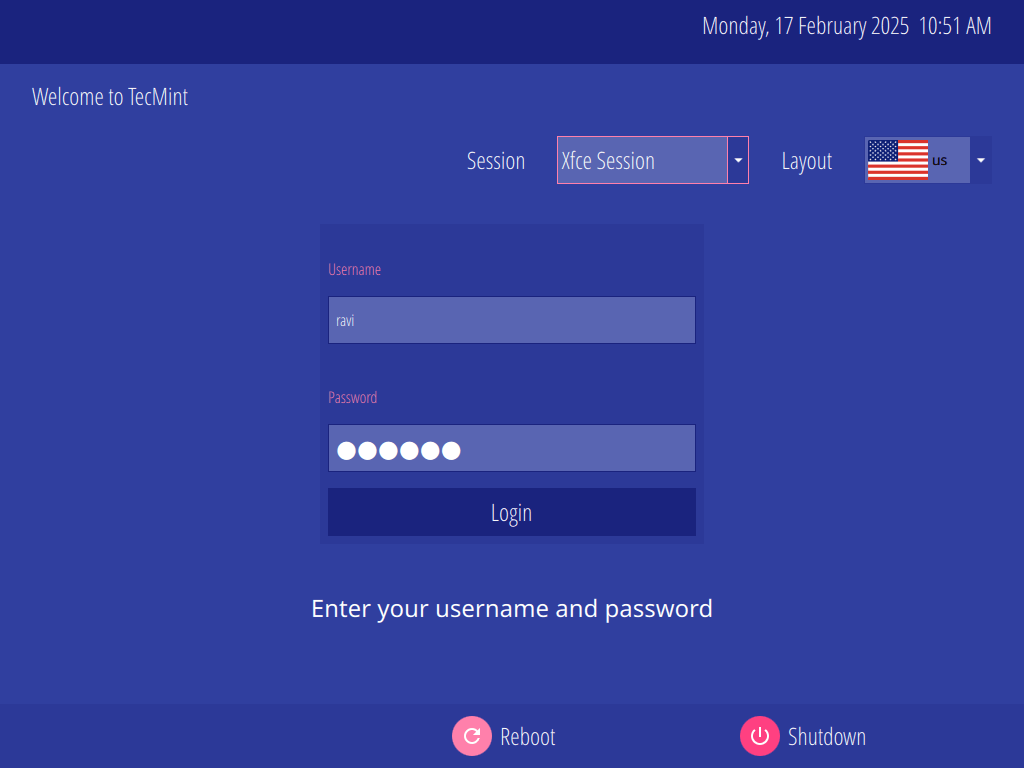Как установить KDE Plasma в Linux Mint 22
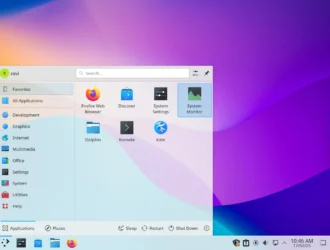
Linux Mint — это широко используемая и удобная для новичков операционная система, известная своей простотой, стабильностью и лёгкостью в использовании.
По умолчанию он поставляется с рабочей средой Cinnamon, которая обеспечивает чистый и удобный интерфейс. Однако, если вам нравится другой внешний вид или требуется больше возможностей для настройки, вы можете установить альтернативные рабочие среды, такие как KDE Plasma.
KDE Plasma — это многофункциональная, легко настраиваемая и визуально привлекательная среда рабочего стола, которая обеспечивает современный и удобный пользовательский интерфейс.
Он предоставляет широкий спектр возможностей настройки, расширенные функции управления окнами и привлекательный внешний вид, что делает его отличным выбором для пользователей, которым нужен больший контроль над рабочим столом.
В этой статье мы шаг за шагом расскажем вам, как установить KDE Plasma на Linux Mint 22, чтобы вы могли легко переключиться на эту мощную и элегантную среду рабочего стола.
Предварительные условия
Прежде чем вы начнете, убедитесь, что у вас есть следующее:
- В этой статье предполагается, что на вашем компьютере уже установлена Linux Mint 22.
- Вам нужно будет загрузить пакеты из интернета, поэтому убедитесь, что ваше подключение к интернету стабильно.
- Для установки программного обеспечения вам потребуется использовать команду sudo, поэтому убедитесь, что у вас есть необходимые разрешения.
Шаг 1: Установите KDE Plasma в Linux Mint
Перед установкой любого нового программного обеспечения рекомендуется обновить систему, чтобы убедиться, что все существующие пакеты обновлены. Для этого откройте окно терминала, нажав Ctrl + Alt + T и выполните следующие команды apt, которые обновят список пакетов и все устаревшие пакеты в вашей системе.
sudo apt update sudo apt upgrade
Теперь, когда ваша система обновлена, вы можете приступить к установке KDE Plasma вместе с её основными компонентами.
sudo apt install kde-plasma-desktop
Во время установки вам может быть предложено выбрать менеджер отображения, который отвечает за управление сеансами пользователей и экраном входа в систему. Вы можете выбрать SDDM (рекомендуется для KDE Plasma) или LightDM (менеджер отображения по умолчанию для Linux Mint).
После завершения установки вам потребуется перезагрузить систему, чтобы начать использовать KDE Plasma.
sudo reboot
После перезагрузки компьютера вы увидите экран входа в систему. Перед входом в систему нажмите на значок сеанса (обычно он находится рядом с полем для ввода пароля) и выберите «Plasma (X11)» из списка доступных сред рабочего стола. Затем введите пароль и войдите в систему.
Шаг 2: Настройка KDE Plasma в Linux Mint
KDE Plasma известна своим высоким уровнем настройки. После входа в систему вы можете начать персонализировать свой рабочий стол в соответствии со своими предпочтениями.
Вот несколько вещей, которые вы можете сделать:
- Измените тему: щелкните правой кнопкой мыши на рабочем столе и выберите «Настроить рабочий стол», чтобы изменить тему, обои и другие визуальные настройки.
- Добавление виджетов: щелкните правой кнопкой мыши на рабочем столе или панели и выберите «Добавить виджеты», чтобы изучить доступные опции.
- Настройка панелей: вы можете настроить панели (панели задач), щелкнув по ним правой кнопкой мыши и выбрав «Изменить панель», что позволит вам добавлять или удалять элементы, изменять их размер и многое другое.
Если вы когда-нибудь захотите вернуться к среде рабочего стола Cinnamon по умолчанию (или к любой другой установленной вами среде рабочего стола), вы можете сделать это на экране входа в систему. Просто снова нажмите на значок сеанса и выберите нужную среду рабочего стола перед входом в систему.
Заключение
Установка KDE Plasma на Linux Mint 22 — это простой процесс, который позволит вам пользоваться другим рабочим столом, сохраняя при этом стабильность и удобство Linux Mint.
Независимо от того, предпочитаете ли вы современный внешний вид KDE Plasma или традиционный Cinnamon, Linux Mint позволяет выбрать среду рабочего стола, которая лучше всего соответствует вашим потребностям.
Редактор: AndreyEx