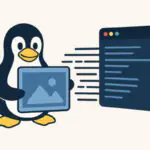Лучшие инструменты для создания и редактирования снимков экрана в Linux

В современную эпоху цифровой связи у нас есть доступ к современным устройствам, которые упрощают нашу жизнь благодаря простоте использования. К этим устройствам относятся наши портативные устройства, цифровые браслеты, современные вычислительные системы и многое другое.
Однако несколько других инструментов и утилит могут сделать наши повседневные задачи сравнительно проще и менее пугающими, если в наших системах есть нужные. Приложение для создания снимков экрана может быть отличным инструментом для наших операционных систем, позволяющим сэкономить время и предоставлять дополнительные функции, которые позволяют нам срезать углы и работать более продуктивно.
Хотя мы можем делать снимки экрана нажатием нескольких клавиш или с помощью кнопок на наших портативных устройствах, те, которые обсуждаются здесь, имеют сильные стороны, которые позволяют им превосходить другие в различных областях.
Итак, без лишних слов, давайте углубимся в основные инструменты для создания снимков экрана и их редактирования в Linux и проанализируем их сильные стороны:
1. Shutter
Shutter — это простой инструмент с открытым исходным кодом, который обещает удобство, а не сложность. Он прост в использовании и имеет базовые функции, которые можно ожидать от приложения для создания снимков экрана. Используя шторку, вы можете вырезать определенную часть экрана или весь экран целиком.
Он позволяет использовать несколько функций редактирования, таких как пикселизация, которые позволяют пользователю размывать определенные части фотографии. Он даже позволяет вам опубликовать снимок экрана на веб-сайте хостинга.
Загрузите Shutter в Linux, просто набрав в терминале следующую команду:
sudo apt-get install shutter
2. Gnome-screenshot
Gnome-screenshot — это инструмент, доступный на рабочем столе Gnome в Ubuntu в качестве встроенной функции, которую вы можете использовать для создания снимков экрана или записи скринкаста всего окна или его определенной части, а затем сохранить его в файл.
Интерфейс приложения упрощает создание скриншотов и создание скриншотов. Вы даже можете настроить параметры в приложении, чтобы задать задержку до того, как приложение сделает снимок экрана.
Вы также можете сделать снимок экрана с границей экрана или без нее, в зависимости от требуемого действия. Кроме того, он позволяет вам добавить рамку по вашему выбору к снимку экрана, который вы делаете с приложением.
Вы обнаружите, что его доступность является самым простым среди других инструментов захвата экрана, поскольку он отображается на вашей системной панели и может быть вызван к действию в любое время, когда вы захотите сделать снимок экрана или записать активность экрана.
Благодаря простому интерфейсу теперь это отдельное приложение, которое можно загрузить напрямую через терминал, а не получать его с помощью пакета Gnome-utilities.
Чтобы установить расширение, перейдите на extension.gnome.org и введите «Screenshot tool».
3. ImageMagick.
ImageMagick также является программным обеспечением с открытым исходным кодом, которое в основном используется для преобразования, создания или редактирования изображений. Кроме того, у него также есть собственная панель скриншотов, которая выделяется сама по себе. Он предоставляет различные функции, но примечательные особенности включают в себя:
- Преобразование изображения в более чем 200 различных форматов.
- Создание GIF из последовательности изображений.
- Наполните изображение спецэффектами.
- Пикселирование или изменение интенсивности определенных областей изображения, таких как прозрачность, эффекты зернистости и т. д.
У вас есть различные варианты редактирования с ImageMagick для захваченного изображения, включая преобразования, настройку прозрачности на определенных частях изображения, объединение нескольких изображений, рисование фигур на изображении, написание заметок и многое другое. Это инструмент, который передает пользователю полный контроль.
Установите ImageMagick в вашей операционной системе Linux, используя следующую команду:
sudo apt-get –y install imagemagick
И чтобы сделать снимок:
import –window root file1.jpg
Где file1 — это имя файла.
4. Kazam
Kazam — еще один инструмент с открытым исходным кодом для получения снимков экрана и их редактирования. Он имеет сходство с приложением для создания снимков экрана Gnome с точки зрения схожести функций.
Как и Gnome, это универсальное приложение также позволяет записывать аудио и видео при условии, что формат совместим с программным обеспечением. Вы можете сделать снимок экрана или записать видео в любое время, даже не открывая приложение, поскольку оно включает значок в трее с меню, которое поможет вам сразу. Он также прост в использовании, как Gnome. Если вы ищете альтернативу Gnome с удобным интерфейсом, Kazam — ваш лучший вариант.
Примечательные особенности включают в себя:
- Обеспечение записи экрана с опцией паузы/воспроизведения.
- Функция задержки перед снятием скриншота для более точного захвата.
- Управление снимками экрана с точки зрения скринкаста и управления ориентацией.
- Занимает меньше места в системе.
Следующие команды установят Kazam в вашу систему Linux.
sudo add-apt-repository ppa:kazam-team/unstable/series sudo apt-get update sudo apt-get install kazam
5. GIMP
GIMP — это приложение с открытым исходным кодом для Linux, которое представляет собой нечто большее, чем просто инструмент для захвата экрана. Хотя он подпадает под категоризацию редакторов изображений, он имеет возможность делать снимки экрана (вот почему он у нас есть в нашем списке).
Поскольку это редактор изображений, он предлагает гораздо большее количество функций для редактирования снимков экрана, которые вы делаете. Вы можете легко редактировать свои снимки экрана с помощью инструментов, доступных в приложении, включая инструменты рисования, средства ретуширования, управление цветом, настройки прозрачности, инструменты преобразования, специальные эффекты и многое другое. Кроме того, как и любое другое базовое приложение для захвата экрана, оно позволяет захватывать весь экран или его часть.
Благодаря обширному интерфейсу редактирования и написания сценариев, он используется как новичками, так и экспертами. Это универсальное приложение, которое может помочь в графическом дизайне, создании картинок, создании изображений, редактировании и т. д.
Установите его в Ubuntu, используя этот простой набор команд:
sudo add-apt-repository ppa:otto-kesselgulasch/gimp sudo apt-get update sudo apt-get install gimp
6. Flameshot
Еще один многофункциональный инструмент с открытым исходным кодом для редактирования и создания снимков экрана — Flameshot. Этот инструмент набирает популярность благодаря своим универсальным функциям и доступен во всех дистрибутивах Linux. У него восхитительный интерфейс, который ему очень нравится. Он прост в использовании и предлагает удобное редактирование снимков экрана в режиме свободного рисования и несколько других функций.
Если вы используете Ubuntu 18.04 или новее, вы можете загрузить Flameshot, используя следующий набор команд.
sudo apt install flameshot
или
snap install flameshot
7. Ksnip
Как следует из названия, это также инструмент для обрезки, который также доступен в Windows и macOS. Он предоставляет различные параметры настройки для ваших снимков экрана, такие как настраиваемый размер, рисование, выделение и т. д., Но выделяются такие функции, как реализация наклеек и настраиваемых водяных знаков, которые вы можете добавить к своим снимкам экрана.
Таким образом, вы можете предоставить свою работу лично вам, не беспокоясь о ее плагиате.
Вы можете установить Ksnip, введя следующие команды в терминале.
sudo apt install snapd sudo snap install ksnip
Заключение
В этой статье были рассмотрены основные приложения, используемые для создания и редактирования снимков экрана; мы увидели их сильные стороны, особенности и совместимость. Конечно, выбор инструмента зависит от поставленной задачи, поэтому мы надеемся, что вы смогли найти инструмент, который наилучшим образом соответствует вашим потребностям.
Редактор: AndreyEx