Все, что нужно знать о команде more в Linux

Введение
Это руководство научит вас всему, что вам нужно знать о команде more в Linux. Существует очень подобная команда называется командой «less», которая выполняет аналогичные функциональные возможности как команда more, которая, как правило, считается более полезной.
В этой статье вы узнаете общие способы применения команды «more». Здесь также будут показаны все доступные переключатели вместе с их значениями.
Что такое команда more в Линукс
Команда more позволяет выводить изображение в терминале на одной странице одновременно. Это особенно полезно при выполнении команды, которая вызывает много прокрутки, таких как команды ls или команды du.
Примеры использования команды more
Выполните следующую команду в окне терминала:
ps -ef
Это возвращает список всех процессов, запущенных в системе .
Результаты будут прокручиваться за пределы конца экрана.
Теперь выполните следующую команду:
ps -ef | more
Экран будет заполняться со списком данных, но остановится в конце страницы со следующим сообщением:
-- more --
Для того, чтобы перейти к следующей странице необходимо нажать пробел на клавиатуре.
Вы можете продолжать нажимать пробел, пока вы не дойдете до конца или вы можете нажать клавишу «Q» для выхода.
Команда more работает с любым приложением, которое выводит на экран.
Вам не нужен текстовый редактор чтобы прочитать файл. Например, если вы хотите прочитать текстовый файл, можно использовать команду more следующим образом:
more <filename>
Хороший способ проверить это, ввести следующую команду в окне терминала:
more /etc/passwd
Изменить сообщение
Вы можете изменить сообщение для получения дополнительной команды таким образом, чтобы она будет выглядеть следующим образом:
press space to continue, q to quit
Чтобы получить отображение вышеупомянутого сообщения, используйте more следующим образом.
ps -ef | more -d
Это также изменяет поведение дополнительной команды при нажатии на неправильную клавишу.
По умолчанию будет звуковой сигнал, но с помощью переключателя -d вы увидите следующее сообщение.
Press h for instructions
Как остановить текст из скроллинга
По умолчанию строки текста прокручивают вверх страницу, пока экран не будет заполнен новым текстом. Если вы хотите очистить экран и следующую страницу, которая будет отображаться без прокрутки используйте следующую команду:
more -p <nameoffile>
Кроме того, можно использовать следующую команду, которая будет отрисовывать каждый экран сверху, убрав остальную часть строки, после отображения.
more -c <nameoffile>
Сжатие нескольких строк в одну строку
Если у вас есть файл с большим количеством пробелов, то вы можете получить больше, если сжать каждый блок пустых строк в одну строку.
Например рассмотрим следующий текст:
this is a line of text this line has 2 blank lines before it this line has 4 blank lines before it
Вы можете получить больше команды, чтобы отобразить строки следующим образом:
this is a line of text this line has 2 blank lines before it this line has 4 blanks lines before it
Для того, чтобы сделать это, выполните следующую команду:
more -s <nameoffile>
Укажите размер экрана
Вы можете указать количество строк для использования после команды more перестает отображать текст.
Например:
more -u5 <nameoffile>
Приведенная выше команда будет отображать 5 строк одновременно.
Начать с определенного номера строки
Вы можете получить больше, чтобы начать работать с определенного номера строки:
Например представьте, что вы имеете следующий файл:
this is line 1 this is line 2 this is line 3 this is line 4 this is line 5 this is line 6 this is line 7 this is line 8
Теперь посмотрим на эту команду:
more +u6 <nameoffile>
Вывод будет выглядеть следующим образом
this is line 6 this is line 7 this is line 8
Прокрутки аспект останется.
more +u3 -u2 <nameoffile>
Приведенная выше команда покажет следующее:
this is line 3 this is line 4 -- more --
Начать с определенной линии текста
Если вы хотите, пропустить большую часть файла, пока не дойдете до определенной строки текста, используйте следующую команду:
more +/"the text to search for" <nameoffile>
На экране появится слово «skipping», пока вы не дойдете до строки текста.
Выделите определенное количество строк за раз, используя More
По умолчанию при нажатии на пробел команда more будет прокручиваться по длине страницы, в которой размер экрана или настройка задается переключателем -u.
Если вы хотите, чтобы прокрутить 2 линии в то время, нажмите кнопку с цифрой 2 перед нажатием клавиши пробела. Для 5 линий нажмите 5 до пробела.
Настройка выполняется только для этого одним нажатием.
Вы можете установить новое значение по умолчанию, который имеет преимущество по сравнению с предыдущим. Для этого необходимо нажать на количество строк, которые вы хотите выполнить прокрутку, а затем с помощью клавиши «z».
Например, «9z» вызовет экран для прокрутки 9 строк. Теперь, когда вы нажимаете пробел, прокручиваться всегда будет 9 строк.
Кнопка return прокручивает одну строку за один раз. Если вы хотите, чтобы это было 5 линий в то время, нажмите кнопку с цифрой 5 с последующим нажатием клавиши return. Это становится новым значением по умолчанию поэтому кнопка return всегда будет прокручиваться на 5 строк. Конечно, Вы можете использовать любое количество, которое вы выбираете, 5 это просто пример.
Существует четвертый ключ, который вы можете использовать для прокрутки. По умолчанию, если нажать клавишу «d» на экране будет прокручиваться 11 линий одновременно. Опять же вы можете нажать любой номер перед нажатием клавиши «d», чтобы установить его на новый, умолчанию. Например, «4d» приведет к прокрутки 4 строки в то время, когда «d» нажата.
Как пропустить строки и страницу текста
При использовании команды more вы также можете пропустить строки текста.
Например, нажатие клавиши «s» пропускает 1 строку текста. Вы можете изменить настройки по умолчанию путем ввода номера перед клавишей «s». Например, «20-х» меняет поведение таким образом, что пропуском теперь составляет 20 строк текста.
Вы также можете пропустить целые страницы текста. Для этого необходимо нажать на клавишу «f». Опять же ввод номера первого вызовет команду more, чтобы пропустить заданное число страниц текста.
Если вы зашли слишком далеко вперед, вы можете использовать клавишу «b», чтобы пропустить резервное копирование строки текста. Опять же вы можете использовать ряд перед «b», чтобы пропустить указанное количество строк обратно вверх. Это может работать только при использовании команды more против файла.
Отобразить на дисплее номер текущей строки
Можно отобразить номер текущей строки, нажав кнопку равно (=).
Как выполнить поиск текста с помощью more
Для поиска текстового шаблона, используя команду more нажмите слэш и ввести выражение для поиска.
Например, «/привет мир»
Это позволит найти первое вхождение текста «привет мир».
Если вы хотите найти 5-е вхождение «привет мир» использовать «5/»привет мир «»
Нажатие клавиши ‘n’ будет находить следующее вхождение предыдущего поиска. Так что если вы искали 5 появления «привет мир», а затем нажать «n» будет искать следующего 5-го появления «привет мир».
При нажатии клавиши апостроф ( ‘) будет идти к месту, где поиск начался.
Вы можете использовать любое допустимое регулярное выражение как часть поискового термина.
Резюме
Для получения дополнительной информации о команде more читайте справочную страницу Linux .
Редактор: AndreyEx
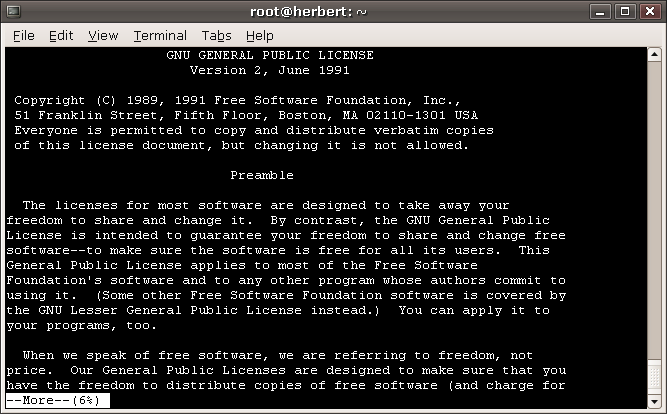


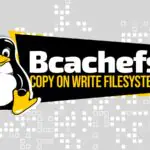


А почему не работает?