4 способа создать файл в терминале Linux
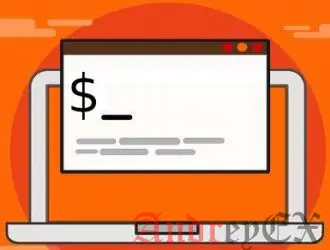
В этой серии статей для начинающих с Linux вы изучите различные способы создания файла в терминале Linux.
Если вы использовали настольную ориентированную операционную систему, такую как Windows, создание файла — это просто. Вы щелкаете правой кнопкой мыши в проводнике, и вы найдете возможность создания нового файла.
Вещи не будут выглядеть одинаково, когда вы находитесь в среде командной строки. Здесь нет возможности щелчка правой кнопкой мыши. Так как же тогда создать файл в Linux? Позвольте мне показать вам это.
Создать файл в командной строке Linux
Существуют различные способы создания нового файла в терминале Linux. Мы покажем вам команды одну за другой.
1. Создайте пустой файл с помощью команды touch
Одним из самых распространенных применений сенсорной команды в Linux является создание нового пустого файла. Синтаксис очень прост.
touch filename
Если файл еще не существует, он создаст новый пустой файл. Если файл с таким именем уже существует, он обновит временные метки файла .
Если вы хотите убедиться, что touch только создает новый файл и не изменяет временные метки существующего файла, используйте команду touch с параметром -c.
2. Создайте файлы с помощью команды cat
Другой популярный способ создания нового файла — использование команды cat в Linux. Команда cat в основном используется для просмотра содержимого файла, но вы также можете использовать ее для создания нового файла.
cat > filename.txt
Вы можете написать новый текст в это время, если хотите, но это не обязательно. Для того, чтобы сохранить и выйти, используйте в терминале Ctrl + D.
Если файл с таким именем уже существует, и вы пишете в нем новый текст с помощью команды cat, новые строки будут добавлены в конец файла.
3. Создайте новый файл с помощью команды echo
Основное использование команды echo — просто повторить (echo) то, что вы печатаете на экране. Но если вы используете перенаправление с echo, вы можете создать новый файл.
Чтобы создать новый пустой файл с помощью echo, вы можете использовать что-то вроде этого:
echo "Это образец текста" > filename.txt
Вновь созданный файл filename.txt будет иметь следующий текст: Это пример текста. Вы можете просмотреть файл в Linux, используя cat или другие команды просмотра.
Вы не обязаны помещать образец текста с эхом. Вы можете создать (почти) пустой файл, используя команду echo:
echo> file.txt
Это создаст новый файл с одной пустой строкой. Вы можете проверить количество строк с помощью команды wc.
4. Создайте новый файл с помощью текстового редактора, такого как Vim
Последний метод в этой серии — использование текстового редактора. Текстовый редактор на основе терминала, такой как Emacs , Vim или Nano, несомненно, может быть использован для создания нового файла.
Прежде чем использовать эти текстовые редакторы, вы должны убедиться, что вы знаете основы, такие как сохранение существующего из редактора. В отличие от инструментов с графическим интерфейсом, использование Ctrl + S в терминале не сохранит файл. Фактически, он может перевести ваш терминал в, казалось бы, замороженное состояние, из которого вы восстанавливаетесь с помощью Ctrl + Q.
Допустим, вы собираетесь использовать редактор Vim. Убедитесь, что вы знакомы с основными командами vim , а затем откройте новый файл, например:
vim filename
Какая ваша любимая команда?
Итак, мы только что поделились 4 различными способами создания файла в Linux. Лично мы предпочитаем использовать touch для создания пустого файла и Vim, если нам нужно отредактировать файл.
Какую команду вы предпочитаете здесь? Пожалуйста, поделитесь своим мнением в разделе комментариев ниже.
Редактор: AndreyEx
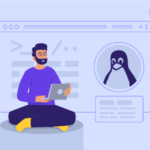




… если вам понадобится очистить какой-нибудь файл (или создать новый, пустой файл), это можно сделать с помощью следующего трюка:
$ > file.txt
Из книги «Командная строка Linux»
Вот это реально интересный трюк))
Cool info!
Thank U!!!
©