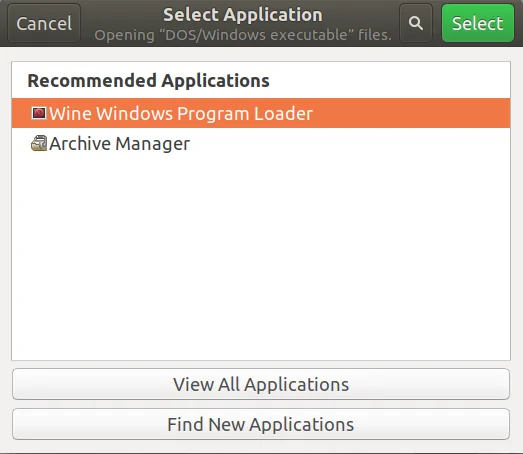Как установить и использовать Wine в Linux

Когда Linux был впервые выпущен, в нем отсутствовала большая часть программ Microsoft Windows, которые были успешно реализованы, поэтому пользователи столкнулись с множеством сложностей. В результате Wine был создан Linux — уровнем совместимости, который позволяет программам Windows запускаться в Linux. Первоначально Wine мог запускать только несколько программ Windows, но теперь он может запускать сотни из них, что делает его универсальной системой Linux. Вы могли бы предположить, что Wine может быть сложно установить и использовать из-за сложности реализации такого инструмента, но это ошибочно. Создатели Wine приложили немало усилий, чтобы сделать уровень доступности максимально удобным для пользователя. Давайте посмотрим, как установить и ограничить Wine в Ubuntu, чтобы использовать его для запуска приложений Windows.
Установка:
Прежде всего, проверьте, использует ли ваша система 32-битный или 64-битный процессор, используя следующую команду:
Теперь самый простой и систематический способ установки Wine — через стандартный репозиторий Ubuntu. Мы можем установить его, используя следующую команду:
ubuntu@ubuntu0:~$ sudo apt-get install wine64
Другой способ его установки — собрать базовые пакеты Wine из репозитория WineHQ и установить их на свое устройство.
Перед загрузкой 64-разрядной версии используйте приведенную ниже команду для реализации архитектуры i386.
ubuntu@ubuntu0:~$ sudo dpkg --add-architecture i386
Затем, чтобы добавить ключ WineHQ и соответствующий репозиторий, выполните следующую последовательность команд:
ubuntu@ubuntu0:~$ wget -qO- https://dl.winehq.org/wine-builds/Release.key | sudo apt-key add -
Теперь импортируйте другой ключ:
ubuntu@ubuntu0:~$ sudo apt-key adv --keyserver hkp://keyserver.ubuntu.com:80 --recv F987672F
Добавляем репозиторий с помощью следующей команды:
ubuntu@ubuntu0:~$ sudo apt-get install wine-stable -y ubuntu@ubuntu0:~$ sudo apt-get install wine-development -y Reading package lists... Done Building dependency tree Reading state information... Done The following packages were automatically installed and are no longer required: ... python3-markupsafe torsocks wine32-development:i386 wine64-development 0 upgraded, 19 newly installed, 0 to remove and 52 not upgraded.
Когда будет предложено выбрать вариант «Да/Нет» для загрузки, выберите «Да». В зависимости от скорости Интернета процедура может занять некоторое время. Теперь, чтобы проверить установку, просто введите:
ubuntu@ubuntu0:~$ Wine --version
Мы успешно установили Wine, но прежде чем мы начнем установку приложения в Wine, мы должны сначала понять несколько принципов и то, как настроить Wine для использования. Как мы знаем, диск «C:» используется для приложений Windows. Итак, Wine создает имитацию диска «C:». Wineprefix — это имя каталога этого диска. Сначала мы должны создать приставку для вина. Для этого нам нужно использовать следующую команду:
ubuntu@ubuntu0:~$ winecfg
Нажмите «Установить» и дайте ему завершить моно-установку.
Теперь установите Gecko, нажав «Установить», и все готово. Это создаст префикс Wine и вызовет панель настройки Wine. Если вы выберете, вы можете изменить параметры настройки или пока оставить его в покое и закрыть. Виртуальный диск C: теперь можно найти по адресу
$HOME/.wine/c_drive
Каждую новую программу, как правило, следует устанавливать с новым префиксом Wine. Мы можем вручную создать несколько Wine префиксов и управлять ими. Дальнейшие настройки Wine можно обновить в окне конфигурации.
Когда вы закончите, нажмите ОК.
Инженеры Wine постоянно работают над интеграцией поддержки для все большего и большего числа программ Windows, поэтому важно, чтобы в вашей системе была установлена самая последняя версия. На официальной веб-странице Wine вы можете найти список всех последних приложений, спонсируемых Wine. Взгляните на список программ поддержки, чтобы узнать, подходят ли они для Wine. На это указывает рейтинг от платины до мусора. Вы также увидите, с какой версией Wine были проверены приложения.
Использование
Давайте воспользуемся Wine для запуска приложения Windows в нашей системе ubuntu. В этом случае мы будем использовать Windows Media Player, популярный медиаплеер для запуска мультимедийных файлов в операционных системах Windows в течение нескольких лет. Прежде всего, загрузите его файл «.exe». После загрузки перейдите к загрузкам, щелкните правой кнопкой мыши файл «exe» и выберите «Открыть с помощью», «Загрузчик программ Windows Wine».
И нам без труда предложат приступить к процессу установки.
Вывод
Wine имеет много преимуществ перед эмуляторами или виртуальными машинами при работе с программами Windows в системах Linux. Wine устойчиво к ухудшению качества вывода, которое происходит при эмуляции других продуктов. И его не нужно открывать перед запуском программы Windows. Создатели Wine приложили немало усилий, чтобы сделать уровень доступности максимально удобным для пользователя.
Редактор: AndreyEx