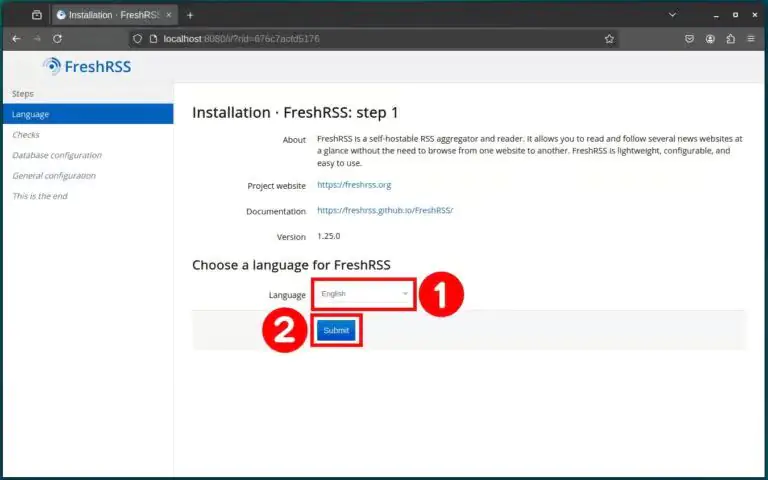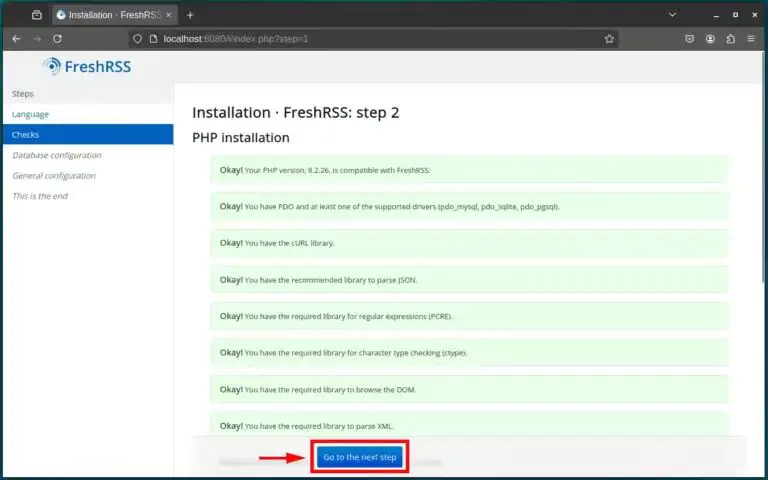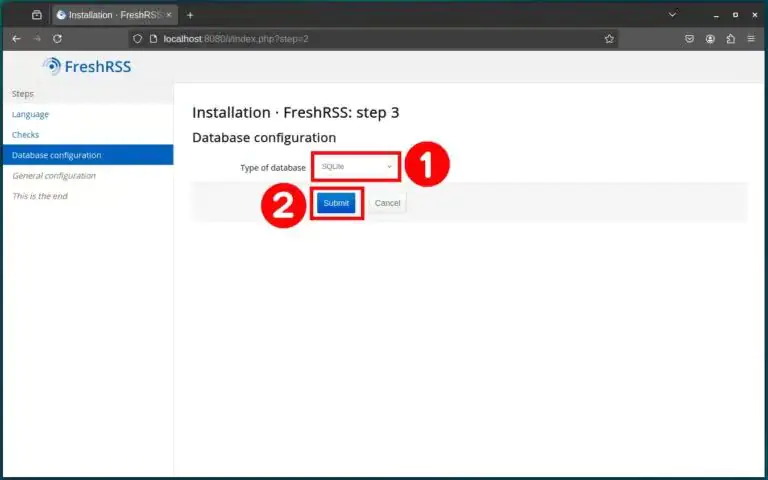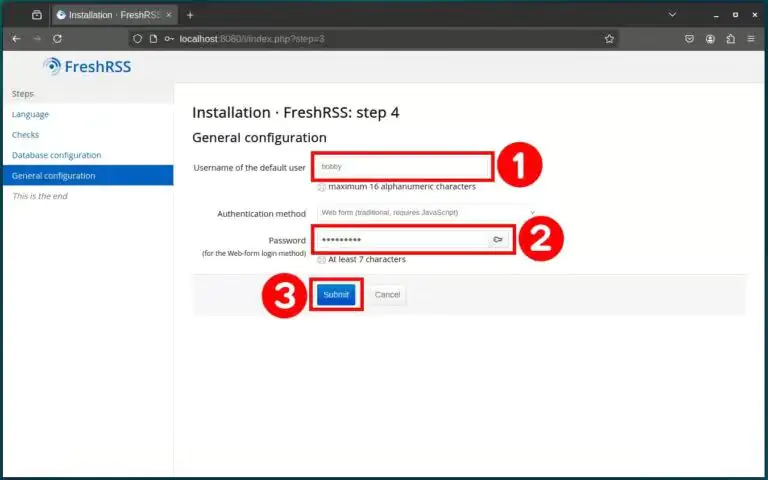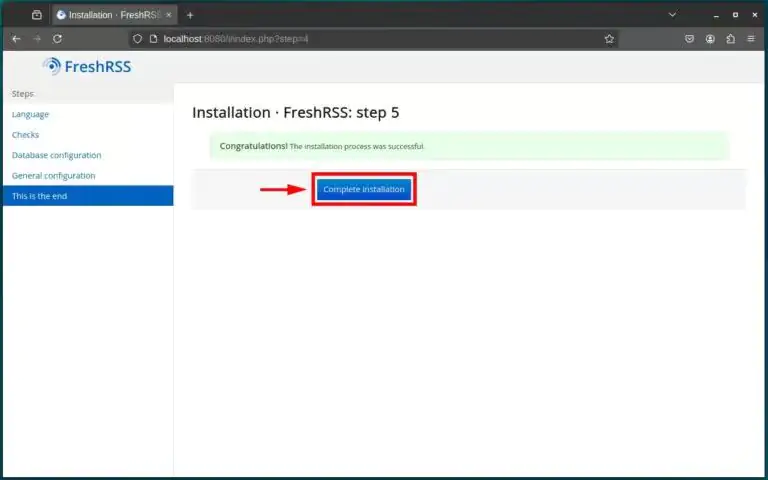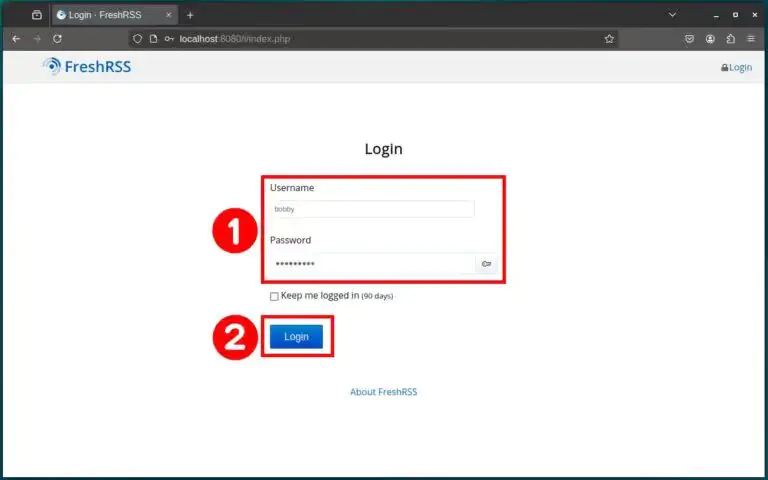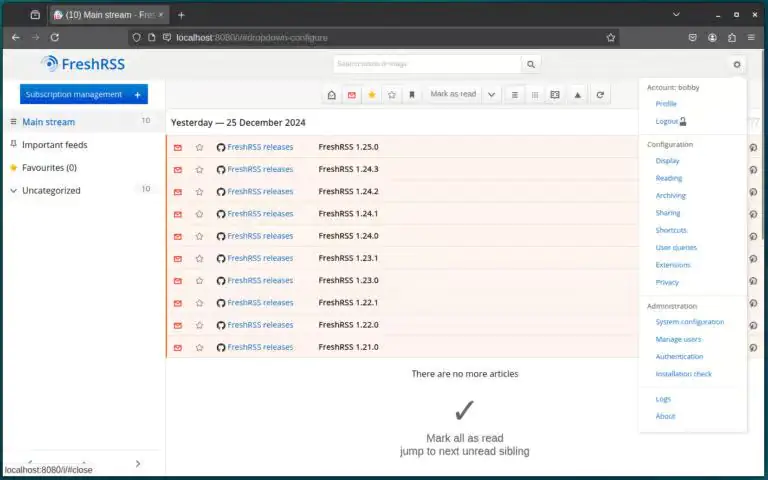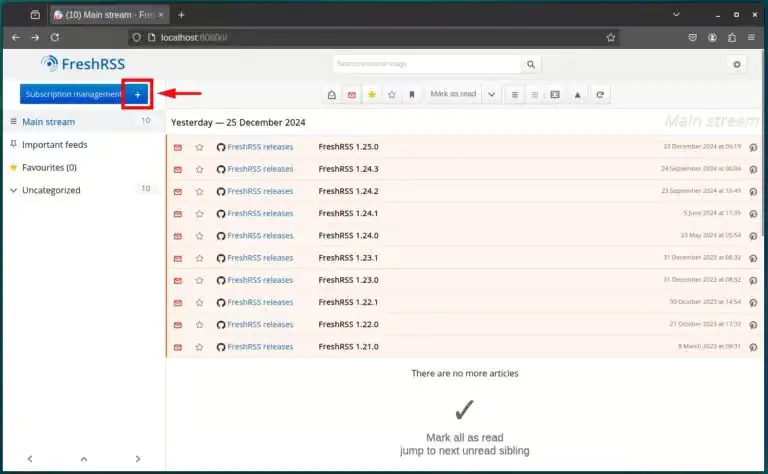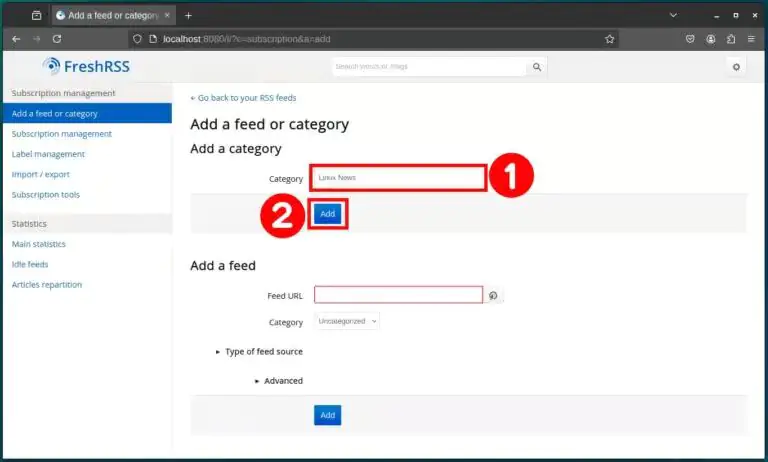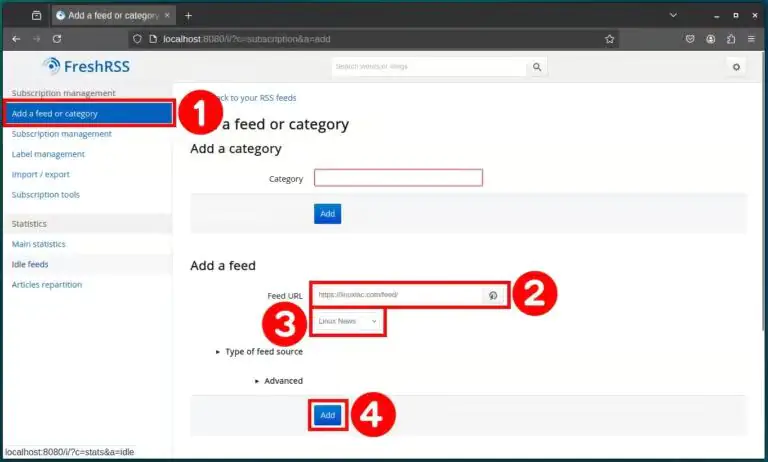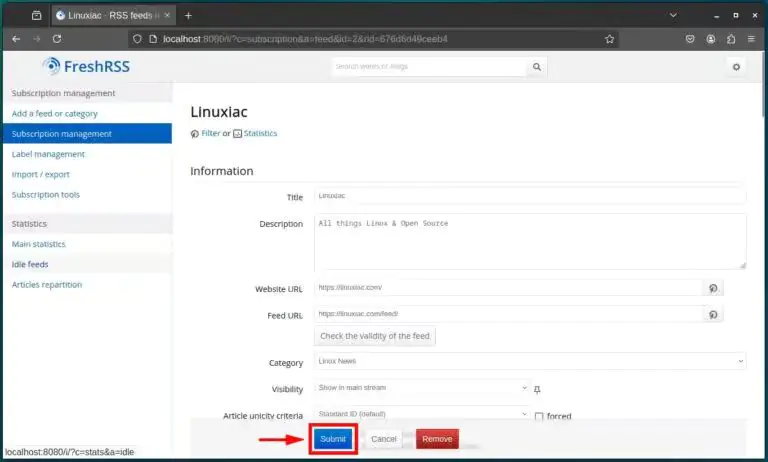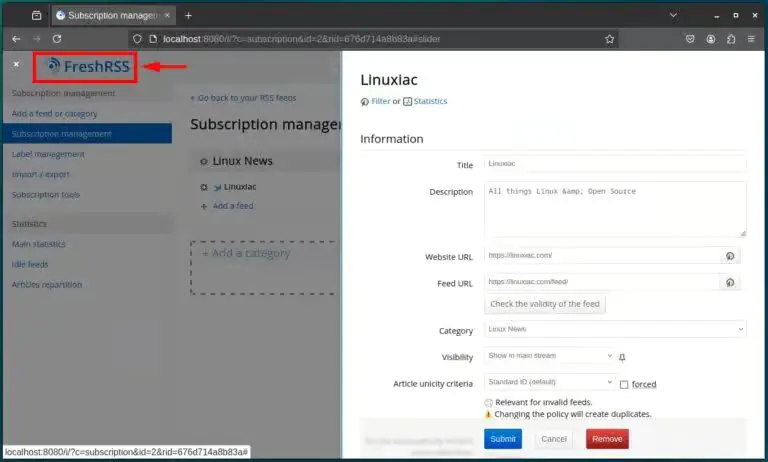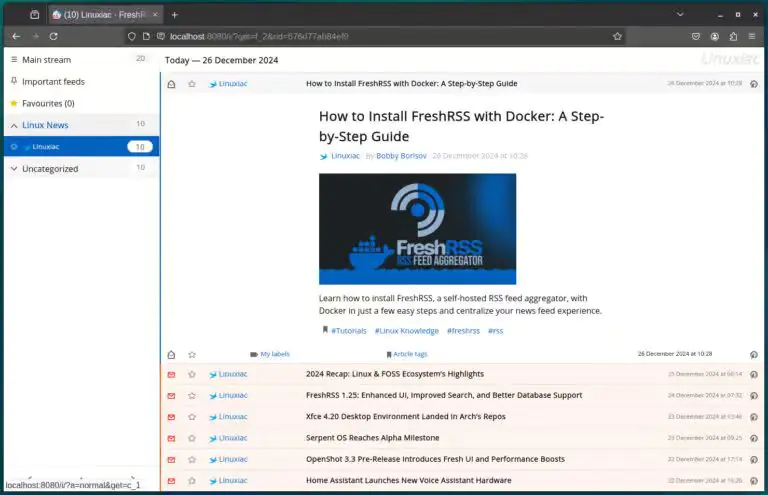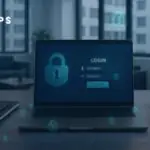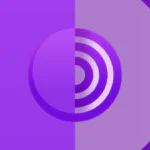Как установить FreshRSS с помощью Docker: пошаговое руководство

Быть в курсе последних новостей, обновлений и постов в блогах может быть непросто, особенно если ваши любимые источники разбросаны по всему интернету. Именно здесь на помощь приходит FreshRSS. Он позволяет аккуратно собирать все новости, обновления и статьи с разных сайтов в одном месте.
FreshRSS — это простой агрегатор RSS-каналов с открытым исходным кодом, написанный на PHP. И что самое приятное? Вы можете разместить его у себя, сохраняя конфиденциальность данных и полностью контролируя их.
Именно это мы и покажем вам в этой статье — как установить FreshRSS с помощью Docker Compose. Всего за несколько шагов вы получите собственный агрегатор RSS-каналов, готовый к централизованному и удобному просмотру новостей.
Предварительные условия
Прежде чем приступить к установке, убедитесь, что в вашей системе установлен Docker.
Другим важным компонентом является Docker Compose. В последних версиях Docker Docker Compose теперь включён в состав Docker, и для его установки нужно установить пакет «docker-compose-plugin». Поэтому установите его, если он ещё не установлен.
В качестве альтернативы вы можете получить его отдельно, используя обе приведенные ниже команды. В этом случае при запуске инструмента не забудьте ввести docker-compose вместо docker compose.
sudo curl -L "https://github.com/docker/compose/releases/latest/download/docker-compose-linux-$(uname -m)" -o /usr/local/bin/docker-compose
sudo chmod +x /usr/local/bin/docker-compose
Установите FreshRSS с помощью Docker Compose
Первым шагом будет создание каталога проекта, в который будет помещён наш файл развёртывания Docker Compose. Затем переключитесь на него; с этого момента вам нужно будет выполнять все команды, приведённые ниже в этом руководстве, из этого каталога.
mkdir freshrss cd freshrss
Затем создайте файл «docker-compose.yml», который будет служить основой для нашей настройки Docker. В этом файле будут указаны службы, тома, порты и т. д., а также инструкции для Docker Compose о том, что делать и как настроить контейнер FreshRSS.
nano docker-compose.yml
services:
freshrss:
image: freshrss/freshrss:latest
container_name: freshrss
environment:
TZ: Europe/Moscow
CRON_MIN: '*/30'
ports:
- 8080:80
volumes:
- ./data:/var/www/FreshRSS/data
- ./extensions:/var/www/FreshRSS/extensions
restart: unless-stopped
Как видите, это простое развёртывание. Мы настраиваем два основных параметра в разделе «environment». Первый параметр — часовой пояс. Убедитесь, что он соответствует вашему местному часовому поясу. Полный список доступных часовых поясов можно найти здесь.
Второй вариант, «CRON_MIN», более интересен. С его помощью вы можете использовать синтаксис Cron (минут) для установки определённых интервалов, чтобы FreshRSS автоматически обновлял свои RSS-каналы. Например, используя «*/30,» вы указываете, что обновление должно происходить каждые 30 минут. Конечно, вы можете настроить это в соответствии со своими потребностями.
Например, значение «15,45» означает, что обновления будут происходить дважды в час — один раз через 15 минут после часа и ещё раз через 45 минут после часа. Вы уловили суть. Чтобы узнать больше о синтаксисе Cron, ознакомьтесь с нашим подробным руководством.
Наконец, мы создаём два подкаталога — «данные» и «расширения» — в текущем каталоге. Они обеспечивают сохранение данных для нашего контейнера FreshRSS, включая сохранённые настройки и любые расширения, которые мы можем установить позже.
Сохраните изменения и запустите контейнер в фоновом режиме (автономный режим).:
docker compose up -d
Пока всё идёт хорошо. Теперь перейдём к самой интересной части. Откройте браузер и перейдите по адресу «http://localhost:8080» (если вы получаете доступ к FreshRSS с того же хоста) или «http://<ip-адрес-сервера>:8080» (если вы получаете доступ удалённо). Разумеется, замените «<ip-адрес-сервера>» на фактический IP-адрес вашего сервера.
Если по какой-то причине что-то пойдёт не так, вы можете легко выяснить, что произошло, просмотрев журнал контейнера с помощью этой простой команды Docker:
docker logs freshrss
При первом входе в FreshRSS вам будет предложено выполнить некоторые начальные настройки. Выберите язык по умолчанию, затем нажмите кнопку «Отправить», чтобы подтвердить свой выбор.
На следующем шаге «Проверки» всё должно быть зелёным. После подтверждения нажмите кнопку «Перейти к следующему шагу», чтобы продолжить.
Настройте базу данных, которую FreshRSS будет использовать в качестве серверной части. Хотя вы можете выбрать MySQL/MariaDB или PostgreSQL, я настоятельно рекомендую использовать базу данных по умолчанию — SQLite. Она более чем функциональна и обеспечивает отличную производительность, позволяя программе работать быстро.
Наконец, настройте пользователя по умолчанию, выбрав имя пользователя и пароль. У этого пользователя автоматически появятся права администратора. После этого нажмите кнопку «Отправить», чтобы завершить процесс.
Вот и все! Нажмите “Завершить установку“.
Вы будете автоматически перенаправлены на экран входа в систему. Используйте учётные данные только что созданного вами пользователя, и после успешного входа в систему вы увидите веб-интерфейс FreshRSS по умолчанию.
Вы можете настроить дополнительные параметры, нажав на значок шестерёнки в правом верхнем углу FreshRSS.
Добавить Источник новостей в FreshRSS
Вот как можно добавить ваши любимые источники новостей в агрегатор новостей FreshRSS. Сначала давайте создадим категорию. Нажмите значок «+» рядом с кнопкой «Управление подписками». Затем в разделе «Добавить категорию» введите название своей категории, например «Новости Linux», и нажмите кнопку «Добавить» для подтверждения.
Теперь давайте добавим наш первый источник новостей! Перейдите в меню «Добавить канал или категорию». В разделе «Добавить канал» введите URL-адрес RSS-канала (например, https://linuxiac.com/feed/) в поле «URL-адрес канала». Затем выберите категорию в раскрывающемся списке «Категория» и, наконец, нажмите кнопку «Добавить» для подтверждения.
Далее вы увидите краткую информацию об источнике новостей, который вы добавили. Просто нажмите «Отправить», чтобы подтвердить.
Это раздражает, но появится новое окно с обновлённым списком настроек, где вы сможете внести дополнительные изменения. Вы можете проигнорировать его и нажать на логотип FreshRSS в левом верхнем углу, чтобы вернуться на главный экран.
Ваша новая новостная лента была успешно добавлена в агрегатор новостных лент FreshRSS. Вы можете выполнить те же действия, чтобы добавить любой другой источник новостей, о котором вы хотели бы получать уведомления при публикации нового контента.
Заключение
Вот и всё, друзья! В этой статье мы показали вам, как установить и настроить FreshRSS с помощью Docker, чтобы вы могли пользоваться удобным RSS-каналом на своём компьютере.
Централизовав свои любимые источники новостей, вы теперь можете получать информацию в соответствии со своими предпочтениями — прямо на своём сервере.
Для получения более подробной информации о FreshRSS посетите веб-сайт проекта. Кроме того, я настоятельно рекомендую ознакомиться с официальной документацией или посетить страницу проекта на GitHub.
Мы надеемся, что эта статья была полезным и упростило для вас процесс. Если у вас есть какие-либо вопросы или пожелания, не стесняйтесь обращаться ко мне в комментариях ниже.
Редактор: AndreyEx