Как сжать PDF в Linux [GUI & Терминал]
![Как сжать PDF в Linux [GUI & Терминал]](https://andreyex.ru/wp-content/uploads/2020/05/Kak-szhat-PDF-v-Linux-GUI-Terminal_1-330x250.webp)
В этой статье вы узнаете, как уменьшить размер PDF-файла в Linux. Обсуждены два варианта: командная строка и методом GUI.
Возникнуть эта проблема может, когда вы попытаетесь загрузить большой PDF файл. Загрузить не получится, так как будет превышен максимальный размер файла. Это означает, что вам необходимо как-то уменьшить размер файла PDF.
Вы можете использовать онлайн-сайт для сжатия PDF, но мы им не доверяем. Файл с важными документами, загружаемыми на неизвестный сервер, не очень хорошая идея. Вы никогда не сможете быть уверены, что они не сохранят копию вашего загруженного PDF-документа.
По этой причине мы предпочитаем сжимать файлы PDF в своей системе, а не загружать их на какой-либо случайный сервер.
В этой статье мы покажем вам, как уменьшить размер файлов PDF в Linux.
Способ 1: уменьшить размер файла PDF с помощью командной строки в Linux
Вы можете использовать инструмент командной строки Ghostscript для сжатия файла PDF. Большинство дистрибутивов Linux уже содержат версию Ghostscript с открытым исходным кодом. Тем не менее, вы все равно можете попробовать установить ее, просто чтобы убедиться.
В дистрибутивах на основе Debian/Ubuntu используйте следующую команду для установки Ghostscript:
sudo apt install ghostscript
Теперь, когда вы убедились, что Ghostscript установлен, вы можете использовать следующую команду, чтобы уменьшить размер вашего PDF-файла:
gs -sDEVICE=pdfwrite -dCompatibilityLevel=1.4 -dPDFSETTINGS=/prepress -dNOPAUSE -dQUIET -dBATCH -sOutputFile=compressed_PDF_file.pdf input_PDF_file.pdf
В приведенной выше команде вы должны добавить правильный путь для входного и выходного файла PDF.
Команда выглядит страшно и запутанно. Мы советуем копировать и вставлять большую часть. Что вам нужно знать, так это параметр dPDFSETTINGS. Это то, что определяет уровень сжатия и, следовательно, качество вашего сжатого файла PDF.
| dPDFSETTINGS | Описание |
| /prepress (по умолчанию) | Более высокое качество изображения (300 точек на дюйм), но больший размер |
| /ebook | Вывод среднего качества (150 точек на дюйм) с умеренным размером выходного файла |
| /screen | Более низкое качество вывода (72 dpi), но минимально возможный размер выходного файла |
Имейте в виду, что некоторые файлы PDF могут быть сжаты не сильно или вообще не сжаты. Применение сжатия к некоторым файлам PDF может даже привести к созданию файла большего размера, чем оригинал. В таких случаях мало что можно сделать.
Способ 2. Сжатие PDF-файлов в Linux с помощью инструмента с графическим интерфейсом
Мы понимаем, что не всем удобно пользоваться инструментом командной строки. А PDF редакторы в Linux не очень помогают при сжатии.
Программа Panos в оболочки GUI на основе Python-Qt для Ghostscript. Инструмент предоставляет вам простой пользовательский интерфейс, в котором вы можете выбрать входной файл, выбрать уровень сжатия и нажать кнопку сжатия, чтобы сжать файл PDF.
Сжатый PDF-файл сохраняется в той же папке, что и исходный PDF-файл. Ваш оригинальный файл PDF остается нетронутым. Сжатый файл переименовывается путем добавления-сжатого к исходному имени файла.
Если вас не устраивает сжатие, вы можете выбрать другой уровень сжатия и снова сжать файл.
Вы можете найти исходный код PDF Compressor в репозитории GitHub. Чтобы вы могли легко использовать инструмент, его упаковали его в формате AppImage.
Пожалуйста, имейте в виду, что инструмент находится на ранних стадиях разработки. У вас могут возникнуть некоторые проблемы. Если вы это сделаете, пожалуйста, сообщите нам об этом в комментариях или, что еще лучше, сообщите об ошибке здесь.
Команда постарается добавить больше пакетов (Snap, Deb, PPA и т. д.) в будущих выпусках.
Редактор: AndreyEx



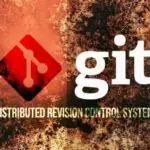

Спасибо, воспользовался, помогло!!