Как перенести книги и другие файлы в Kindle E-Reader с помощью Linux
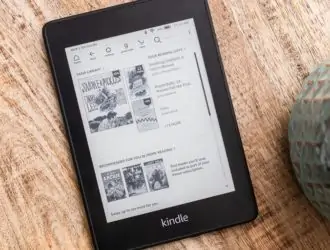
В этой статье объясняется, как передавать различные файлы на устройство для чтения электронных книг Kindle, подключенное к системе Linux через USB-соединение. Первые несколько разделов статьи будут посвящены процессу передачи файлов без использования стороннего программного обеспечения. Последний раздел посвящен передаче и преобразованию электронных книг с помощью программного обеспечения для управления электронными книгами «Caliber». Обратите внимание, что все приведенные ниже инструкции будут работать во всех основных операционных системах для настольных ПК, включая Linux, Windows и macOS. Эти инструкции будут работать и на устройствах Android, за исключением инструкций в разделах «Calibre».
Передача книг в Kindle Reader через USB-соединение
Чтобы перенести книги на устройство Kindle, вам просто нужно подключить один конец кабеля micro-USB к Kindle, а другой конец — к компьютеру с Linux. Ваша система должна автоматически подключать внутреннее хранилище Kindle как внешний диск, как и любой другой внешний USB-накопитель. Этот метод также работает с устройствами Android. Как только внутреннее хранилище Kindle смонтировано, вы должны увидеть его в файловом менеджере.

Чтобы перенести книги с жесткого диска вашей системы во внутреннее хранилище Kindle, скопируйте Kindle-совместимые файлы «mobi», «azw3» и «pdf» в папку «документы». Если у вас нет файла электронной книги в этих совместимых форматах, возможно, вам придется преобразовать его, чтобы он появился на вашем устройстве Kindle. Вы можете конвертировать «epub» и другие форматы файлов электронных книг с помощью программного обеспечения «Caliber», упомянутого в последнем разделе этой статьи.
Перенос пользовательских шрифтов на устройство Kindle
В более новых версиях Kindle есть возможность отображать электронные книги с использованием пользовательских шрифтов. Вы можете передать любой файл «ttf» или «otf» для использования собственного шрифта в Kindle. Поместите свои пользовательские шрифты в папку «fonts», как показано на скриншоте ниже.

По возможности переносите как минимум варианты пользовательских шрифтов «Обычный», «Курсив», «Полужирный» и «Полужирный курсив». Если у вас нет этих вариантов, вы можете просто передать вариант «Обычный» или «Полужирный», и Kindle автоматически добавит к ним эффект имитационного курсива/жирного шрифта. Папка «fonts» во внутренней памяти вашего Kindle должна иметь имя файла «Readme.txt». Вы можете посмотреть, нужны ли вам дальнейшие инструкции.
Перенос словарей на устройство Kindle
Если у вас есть словарь, совместимый с Kindle, приобретенный в других магазинах электронных книг, или словарь, совместимый с Kindle с открытым исходным кодом, вы можете передать его в Kindle и использовать его для поиска значений слов при чтении книг. Для этого скопируйте файлы словарей, совместимые с Kindle, в папку «dictionaries» внутри папки «documents», как показано на снимке экрана ниже.

Чтобы сделать ваш недавно перенесенный словарь по умолчанию на Kindle, перейдите в “Settings > Language & Dictionaries > Dictionaries > Language” на устройстве Kindle и выберите словарь, который вы передали через USB.
Обновите прошивку Kindle и установите файлы VoiceView
Вы можете вручную обновить устройство Kindle, переместив файлы прошивки в основную папку Kindle, доступ к которой осуществляется через USB-соединение. Для этого загрузите файл прошивки «.bin», совместимый с вашим устройством Kindle, по ссылке ниже и скопируйте его во внутреннее хранилище Kindle (как показано на скриншоте ниже).

После передачи файла прошивки перезагрузите устройство Kindle, чтобы применить обновление. Вы можете выполнить эти же действия, чтобы обновить файлы VoiceView на вашем устройстве Kindle. VoiceView обеспечивает функцию преобразования текста в речь на Kindle. Просто перенесите файл VoiceView «.bin» на Kindle и перезагрузитесь, чтобы применить обновление. Вы можете скачать обновления прошивки Kindle здесь . Файлы VoiceView можно скачать здесь.
Преобразование и передача книг с помощью Calibre
Caliber — это комплексный программный пакет для управления электронными книгами, который может просматривать, конвертировать, организовывать и передавать вашу библиотеку электронных книг на множество поддерживаемых устройств. Вы можете установить Caliber в Ubuntu с помощью команды, указанной ниже:
[theme=”blackboard” nowrap=”0″]$ sudo apt install calibre
Вы можете скачать сборку Caliber с официального сайта . Он также должен быть доступен в диспетчере пакетов всех основных дистрибутивов Linux. Версия Flatpak также доступна здесь .
Запустите Caliber и подключите устройство Kindle с помощью кабеля micro-USB. Вы должны увидеть значки «Отправить на устройство» и «Устройство» на панели инструментов. Строка состояния внизу также сообщит вам, был ли Kindle успешно обнаружен Caliber или нет.

Нажмите кнопку «Добавить книги» на панели инструментов, чтобы добавить локальный файл электронной книги, хранящийся на жестком диске вашей системы. После добавления он должен появиться в библиотеке Caliber. Выберите книгу, которую хотите передать в Kindle, и нажмите стрелку вниз рядом с кнопкой «Отправить на устройство». Щелкните пункт меню «Отправить конкретный формат в> Основную память» (как показано на снимке экрана ниже).

Вы должны получить новое всплывающее окно с предложением выбрать подходящий формат файла. Выберите формат файла, совместимый с Kindle, например «azw3» или «mobi».

Вы можете конвертировать книги и настраивать параметры конвертации, нажав кнопку «Конвертировать книги» на главной панели инструментов. Если вы уже преобразовали электронную книгу в формат файла, совместимый с Kindle, Caliber мгновенно перенесет электронную книгу на ваше устройство Kindle. В противном случае вам будет предложено выполнить автоматическое преобразование. Вы можете выбрать ручное или автоматическое преобразование, оба метода работают нормально. Просто убедитесь, что вы настроили параметры преобразования, прежде чем выполнять автоматическое преобразование, на случай, если вы хотите применить свою собственную конфигурацию.

Дождитесь завершения процесса передачи. Значок зеленой галочки под столбцом «На устройстве» подтвердит, доступна ли переданная электронная книга на Kindle.

Заключение
Это некоторые из способов передачи электронных книг на устройство Kindle через USB-соединение. Некоторые устройства Kindle поставляются с «экспериментальным браузером», который может загружать файлы в каталог «загрузки» внутри папки «документы». Вы можете использовать FTP-сервер или встроенный сервер Caliber на любом устройстве для загрузки электронных книг через экспериментальный веб-браузер, введя URL-адрес файлового сервера в адресной строке. Этот метод может работать только с файлами электронных книг, но не с пользовательскими шрифтами и другими файлами.
Редактор: AndreyEx




