

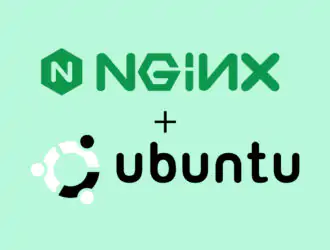
Nginx — это свободно доступное программное обеспечение HTTP-сервера с открытым исходным кодом. Кроме того, он работает как прокси-сервер для электронной почты (SMTP, POP3, IMAP). Nginx также действует как балансировщик нагрузки и обратный прокси-сервер для серверов UDP, TCP и HTTP. По данным W3Tech, NGINX в настоящее время является наиболее широко используемым веб-сервером, поскольку он обычно превосходит Apache и другие серверы в тестах производительности, оценивающих скорость веб-сервера.
В этом блоге будет продемонстрирован метод настройки серверных блоков Nginx в Ubuntu 22.04. Давайте начнем!
Чтобы установить Nginx на Ubuntu 22.04, следуйте приведенным инструкциям.
Шаг 1: Обновите системные пакеты
Прежде всего, нажмите «CTRL+ALT+T» и обновите системные пакеты:
$ sudo apt update
Шаг 2: Установите Nginx
Затем установите Nginx в вашей системе Ubuntu 22.04 с помощью предоставленной команды:
$ sudo apt install nginx -y
Шаг 3. Проверьте версию Nginx.
После установки Nginx проверьте, работает ли он сейчас или нет:
$ systemctl status nginx
Шаг 4: Настройка брандмауэра
Теперь включите брандмауэр в вашей системе:
$ sudo ufw enable
Шаг 5: Список установленных приложений
Просмотрите список установленных приложений с помощью следующей команды:
$ sudo ufw app list
Шаг 6: Откройте порты для Nginx
Во- первых, мы включим Nginx в « HTTP », используя предоставленную команду:
$ sudo ufw allow 'Nginx HTTP'
или включите его в HTTPS:
$ sudo ufw allow 'Nginx HTTPS'
Другой вариант — полностью включить Nginx как для HTTP, так и для HTTPS:
$ sudo ufw allow 'Nginx FULL'
Шаг 7: Проверьте состояние брандмауэра
Теперь введите данную команду, чтобы узнать о состоянии брандмауэра:
$ sudo ufw status
Шаг 8: Доступ к Nginx
После настройки брандмауэра пришло время получить доступ к Nginx в браузере, используя «localhost» или «IP-адрес сервера».
На данный момент Nginx работает отлично. Итак, теперь мы перейдем к настройке серверных блоков для него.
Чтобы настроить серверный блок Nginx в Ubuntu 22.04, следуйте приведенным инструкциям.
Шаг 1: Создайте каталог
На первом этапе создайте каталог для выбранного домена. В нашем случае доменное имя будет «example.com»:
$ sudo mkdir -p /var/www/example.com/html
Шаг 2: Установите владельца каталога
Затем используйте переменную среды «$USER» для установки владельца созданного каталога. Указанная команда установит текущего вошедшего в систему пользователя в качестве своего владельца:
$ sudo chown -R $USER:$USER /var/www/example.com/html
Шаг 3: Установите права доступа к файлам
Затем мы назначим права на чтение, запись и выполнение файлов для нашего доменного каталога «example.com»:
$ sudo chmod -R 755 /var/www/example.com
Шаг 4: Создайте файл HTML
Используя редактор « nano », создайте файл HTML, который будет использоваться в качестве домашней страницы нашего домена:
$ nano /var/www/example.com/html/index.html
Вставьте данный код в открытый HTML-файл, нажмите «CTRL+O» для сохранения добавленных изменений и вернитесь в терминал, нажав «CTRL+X».
Шаг 5: Настройте блок сервера Nginx
Теперь мы настроим блок сервера Nginx для нашего домена в заданном каталоге:
$ sudo nano /etc/nginx/sites-available/example.com
Добавьте следующее содержимое в открытый файл, нажмите «CTRL+S», чтобы сохранить его, и вернитесь к терминалу:
server {
listen 80;
listen [::]:80;
root /var/www/example.com/html;
index index.html index.htm index.nginx-debian.html;
server_name example.com www.example.com;
location / {
try_files $uri $uri/ =404;
}
}
Шаг 6: Включить блок сервера Nginx
Создайте символическую ссылку для включения созданного блока сервера Nginx:
$ sudo ln -s /etc/nginx/sites-available/example.com /etc/nginx/sites-enabled/
Шаг 7: Тестирование Nginx
Убедитесь, что Nginx работает правильно или нет:
$ sudo nginx -t
Шаг 8: Перезапустите Nginx
Перезапустите Nginx в Ubuntu 22.04 с помощью предоставленной команды:
$ sudo systemctl restart nginx
Шаг 9: Доступ к серверу Nginx
Наконец, откройте свой любимый браузер и получите доступ к созданному блоку сервера Nginx, просматривая указанное доменное имя:
Данный вывод указывает на то, что мы успешно настроили серверный блок Nginx в Ubuntu 22.04.
Чтобы настроить серверные блоки Nginx в Ubuntu 22.04, сначала обновите системные пакеты. Затем установите Nginx с помощью команды «$ sudo apt install nginx -y». Затем включите брандмауэр и откройте порты для брандмауэра. Затем создайте каталог для своего домена и измените права доступа к каталогу и права доступа к файлам. Затем создайте файл HTML и настройте блок сервера Nginx, к которому можно будет получить доступ через добавленный домен. В этом блоге продемонстрирован метод настройки блоков Nginx в Ubuntu 22.04.

Заполните форму и наш менеджер перезвонит Вам в самое ближайшее время!


Спасибо! Ваша заявка принята


Спасибо! Ваша заявка принята

А где инфа о том, что если не прописать example.com в файле /etc/hosts, то странички мы не увидим