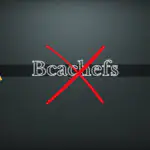Как найти открытый ключ SSH

В некоторых ситуациях вам может потребоваться просмотреть содержимое ваших ключей SSH. Например, вам может потребоваться просмотреть содержимое открытого ключа, чтобы добавить его в удаленные службы, требующие аутентификации SSH, такие как Google Cloud. В этой статье показано, как просмотреть содержимое ключа SSH с помощью простой команды cat в Linux.
Как сгенерировать SSH-ключ
Первым шагом к настройке ключа SSH является создание пары. Пара ключей SSH содержит открытый и закрытый ключи. Используя общедоступную и частную пару, вы можете аутентифицировать пользователя на удаленном хосте.
В Linux используйте следующую команду для создания пары ключей SSH:
ssh-keygen
Приведенная выше команда потребует от вас ввода информации для настройки и создания ключей. Если вы находитесь в незащищенных сетях или критических системах, обязательно зашифруйте свои ключи парольной фразой.
Generating public/private rsa key pair. Enter file in which to save the key (/home/ubuntu/.ssh/id_rsa): Created directory '/home/ubuntu/.ssh'. Enter passphrase (empty for no passphrase): Enter same passphrase again: Your identification has been saved in /home/ubuntu/.ssh/id_rsa Your public key has been saved in /home/ubuntu/.ssh/id_rsa.pub The key fingerprint is: SHA256:hVkOnzk7nLWx3j4vqLv/B83tYN7w3juLAbFw610xh7Q ubuntu@CSALEM The key's randomart image is: +---[RSA 3072]----+ | . . . | | B o . o | | o.Boo Eo.| | oo=++ +| | S =+o +.| | .oo.* +| | ..*.B | | ..*.*| | +=.ooOB| +----[SHA256]-----+
[gn_box title=»Примечание» box_color=»#fff08c» title_color=»#000000″]Для использования команды ssh-keygen в вашей системе должен быть установлен пакет OpenSSH.[/gn_box]
Как просмотреть ключ SSH
Первый метод, который вы можете использовать для просмотра своего ключа SSH, — это использовать простую команду cat. Эта команда распечатает содержимое файла, которое вы можете скопировать и вставить на удаленный хост. По умолчанию ключи SSH хранятся в /home/$USER/.ssh
Для просмотра содержимого:
cd ~/.ssh cat id_rsa.pub
Приведенная выше команда распечатает содержимое вашего открытого ключа SSH. Ниже приведен пример ключа:
ssh-rsa AAAAB3NzaC1yc2EAAAADAQABAAABgQC4P7J4iUnK+lbKeBxEJqgBaapI6/tr2we9Ipr9QzYvAIzOyS396uYRhUldTL0sios0BlCes9k9FEU8/ZFABaPlvr/UcM/vBlVpEv1uCkq1Rg48bK8nWuCBcLmy2B+MUoiXT/0W51qT2fSYRUk0fafnxvBnqRidRdOpRLi48CzvsSua+tU5AciEuYJ+L4X32UF2sHe6o+GzAyItK5ZzpneiEPfoHUSJ4N7+wUcrTI52NPrHmH11jzLPpMHxoqiDBzF2IIVxxU1GSioGAij7T5Sf6aWDOnBHnpeJBFujChg+p2WPlha+B2NaCt25eBtwPMMFQqmJ38xoPr1BCtF6ViOR1e2e7rk/+XMLuY67U8mawhJbl6IqfzRtn5C8dP6vGqMg30kW9vIp4GqlbGLMeAyuBsA45rNnVqxtiMXdKcHPvA+Mmbm+7YSXzoyQcuRUzJY9K+Y+ty7XQP09HGvT7bvtFvC5B9wWAqt5qgmTToLp7qHLCXK+m/6rpJp7d57tGv0= ubuntu@UBUNTU
Другой метод, который вы можете использовать для просмотра содержимого вашего SSH-ключа, — это использование инструмента аутентификации Open-SSH с помощью команды, показанной ниже:
ssh-agent sh -c "ssh-add; ssh-add -L"
Эта команда запросит у вас пароль аутентификации для парольной фразы, если она назначена, как показано ниже:
Enter passphrase for /home/ubuntu/.ssh/id_rsa: Identity added: /home/ubuntu/.ssh/id_rsa (ubuntu@CSALEM) ssh-rsa AAAAB3NzaC1yc2EAAAADAQABAAABgQC4P7J4iUnK+lbKeBxEJqgBaapI6/tr2we9Ipr9QzYvAIzOyS396uYRhUldTL0sios0BlCes9k9FEU8/ZFABaPlvr/UcM/vBlVpEv1uCkq1Rg48bK8nWuCBcLmy2B+MUoiXT/0W51qT2fSYRUk0fafnxvBnqRidRdOpRZtxMLOj7Sua+tU5AciEuYJ+L4X32UF2sHe6o+GzAyItK5ZzpneiEPfoHUSJ4N7+wUcrTI52NPrHmH11jzLPpMHxoqiDBzF2IIVxxU1GSioGAij7T5Sf6aWDOnBHnpeJBFujChg+p2WPlha+B2NaCt25eBtwPMMFQqmJ38xoPr1BCtF6ViOR1e2e7rk/+XML3ypZU8mawhJbl6IqfzRtn5C8dP6vGqMg30kW9vIp4GqlbGLMeAyuBsA45rNnVqxtiMXdKcHPvA+Mmbm+7YSXzoyQcuRUzJY9K+Y+ty7XQPmwYgvLo7G78vC5B9wWAqt5qgmTToLp7qHLCXK+m/6rpJp7d57tGv0= ubuntu@UBUNTU
Заключение
В этой статье показано, как сгенерировать ключ SSH, а также два метода, которые можно использовать для просмотра содержимого ключа SSH. По большей части вам нужно будет только просматривать содержимое открытых ключей, а не закрытых ключей. Всегда следите за тем, чтобы ваши ключи SSH всегда были защищены. Защитите свою оболочку!
Редактор: AndreyEx