Как использовать Ksnip для аннотации изображений и снимков экрана в Linux
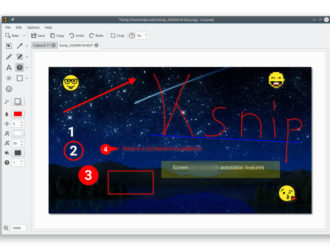
В этой статье будет описано руководство по установке и использованию утилиты для аннотации изображений и снимков экрана Ksnip, доступной для Linux. Это приложение, разработанное на C ++ и Qt, может использоваться в качестве замены другого аналогичного приложения для Linux под названием «Shutter», разработка которого возобновилась спустя долгое время. Фактически, он имеет некоторые полезные функции, которых нет в Shutter, а также поддерживает протокол Wayland. Ksnip работает во всех дистрибутивах Linux, независимо от используемой вами среды рабочего стола. Это кроссплатформенное приложение, которое также можно использовать в macOS и Windows.
Основные возможности Ksnip
Помимо аннотации снимков экрана и других изображений, Ksnip также можно использовать для непосредственного создания снимков экрана вашего рабочего стола в различных макетах. Основные особенности Ksnip:
- Встроенные эффекты постобработки.
- Макет с вкладками для одновременного управления несколькими изображениями.
- Настраиваемые действия, которые могут быть определены пользователями приложения.
- Возможность наложения предустановленных и пользовательских стикеров на изображения.
- Интерфейс командной строки для тех, кто предпочитает команды и скрипты.
- Возможность делать отложенные скриншоты.
- Возможность захвата только части видимого окна или рабочего стола.
- Возможность ставить водяные знаки на изображения.
- Встроенная поддержка загрузки отредактированных изображений в онлайн-сервисы.
- Поддерживает захват изображений с нескольких мониторов.
- Возможность отменять и повторять изменения, сделанные пользователем.
- Поддерживает захват указателя мыши, положение которого можно переместить позже при редактировании изображения.
- Изображения можно открывать прямо в Ksnip из буфера обмена.
- Поддерживает создание снимков экрана с помощью настраиваемых горячих клавиш.
- Возможность закреплять и откреплять изображения.
- Многочисленные встроенные эффекты изображения, которые можно использовать для управления цветами, добавления теней и т. д.
- Возможность цензурировать части изображения с помощью инструментов пикселизации или размытия.
- Многие инструменты геометрических фигур включены для наложения фигур и аннотирования изображений.
- Инструмент выделения с настраиваемыми цветами.
- Он может автоматически генерировать имена файлов для отредактированных изображений, используя определенные пользователем шаблоны.
- Изображения можно экспортировать в формат PDF с помощью функции «Print».
- Поддерживает пользовательские сценарии.
- Возможность делать полноэкранные снимки экрана.
- Его можно использовать для создания снимка экрана только открытого или сфокусированного окна.
- Включает возможность увеличения изображения.
- Вы можете использовать его для обрезки и масштабирования изображений.
- Имеет подвижные панели, так что вы можете до некоторой степени настраивать пользовательский интерфейс.
- Показывает индикатор на панели задач почти во всех средах рабочего стола на базе Linux.
- Включает возможность повышения или понижения качества отредактированных изображений.
- Пользователи могут установить свою собственную папку для автоматического сохранения отредактированных изображений в определенном месте.
Установка Ksnip
Пакеты Ksnip можно загрузить и установить в дистрибутивы Linux множеством способов.
- Универсальный пакет AppImage доступен здесь.
- Сборка Universal Flatpak доступна здесь.
- Универсальный пакет Snap доступен здесь.
- Включен в репозитории Ubuntu по умолчанию, начиная с версии Ubuntu 21.04.
- Более новые пакеты «.deb», совместимые с Ubuntu и Debian, доступны здесь.
- Fedora и OpenSUSE совместимые «.rpm» пакеты доступны здесь.
- Пакеты для Arch Linux доступны здесь.
Использование функции захвата снимка экрана
После того, как Ksnip будет установлен в вашей системе, вы можете использовать его для создания снимка экрана перед редактированием или можете импортировать существующие изображения. Чтобы сделать снимок экрана, запустите Ksnip и щелкните стрелку вниз рядом с кнопкой «Create». Выберите желаемый вариант, чтобы начать делать снимки экрана. Кнопка «New» выделит ваш текущий выбор и запомнит его при следующем запуске. Так что вы можете использовать его как быстрый ярлык. В правом верхнем углу вы найдете возможность сделать снимок экрана по времени, добавив желаемую задержку захвата в секундах.
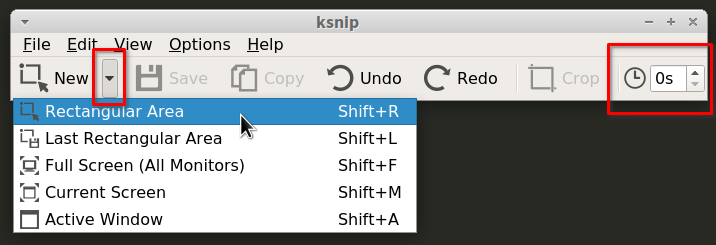
После того, как снимок экрана будет сделан, он будет автоматически доступен для редактирования.
Использование функции аннотации и редактирования изображений
Чтобы открыть существующее изображение, нажмите клавишу <CTRL + O> или используйте раскрывающееся меню «File», как показано на снимке экрана ниже:
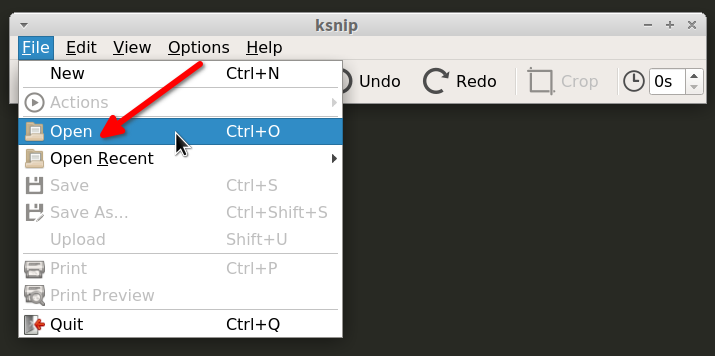
Главное окно аннотации и редактирования выглядит так:
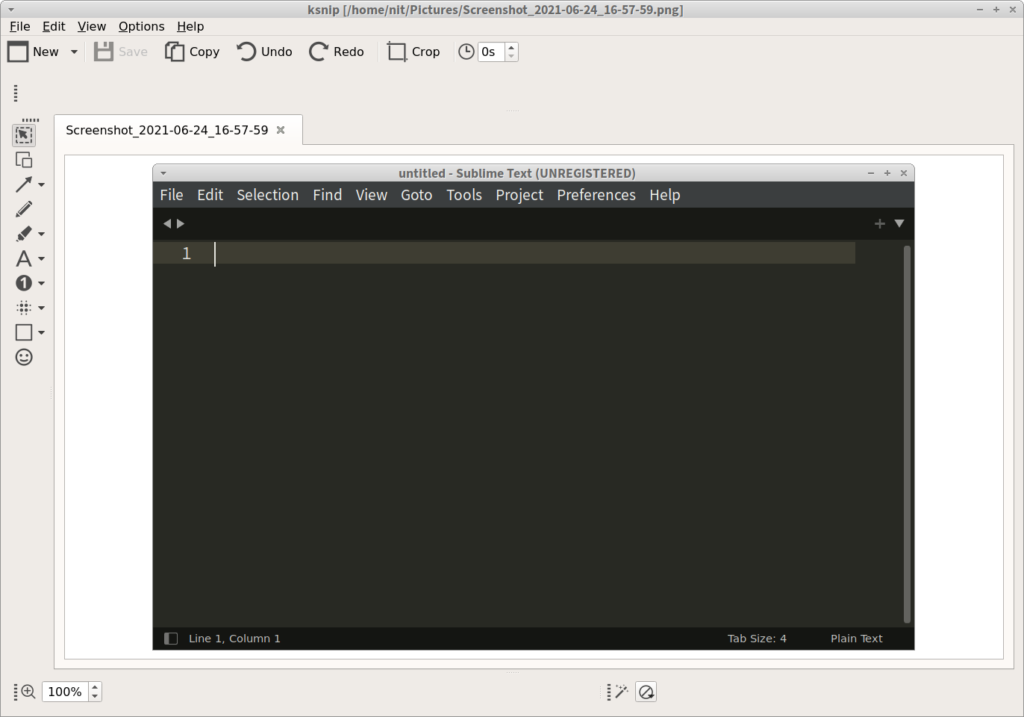
Вертикальная панель слева показывает различные инструменты, которые можно использовать для редактирования изображений. Эти инструменты включают инструмент геометрических фигур, инструмент линии, инструмент выделения, инструмент выделения, инструмент цензуры и запутывания, инструмент стрелки, инструмент числа и инструмент стикера. Нижняя панель включает параметры для применения эффектов изображения и элементы управления для увеличения изображений. Когда вы будете удовлетворены своими изменениями, вы можете просто нажать клавишу <CTRL + S>, чтобы сохранить изменения. Если вы хотите экспортировать отредактированное изображение в файл PDF, используйте встроенную опцию печати, нажав клавишу <CTRL + P>.
Заключение
Утилита аннотации Ksnip развивается достаточно активно. На сегодняшний день это одно из самых полных приложений для редактирования снимков экрана, доступных для Linux. По функциональности она почти не уступает другой такой утилите под названием «Shutter», которая, похоже, не работала в Wayland на момент написания этой статьи. Если вы использовали Shutter в прошлом и ищете что-то похожее, особенно такое, которое работает и на Wayland, Ksnip можно использовать в качестве отличной замены.
Редактор: AndreyEx





