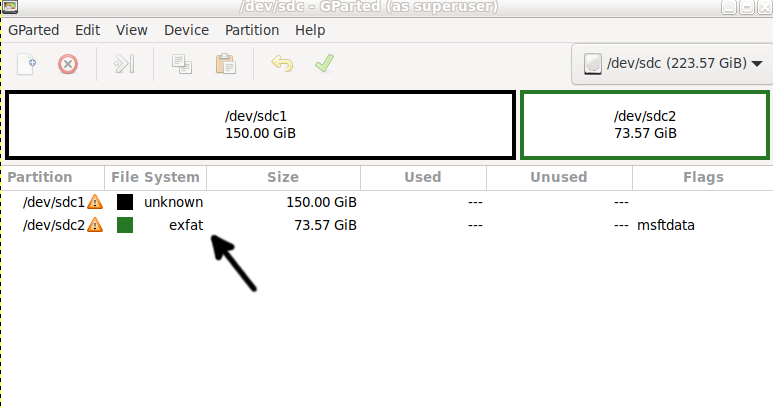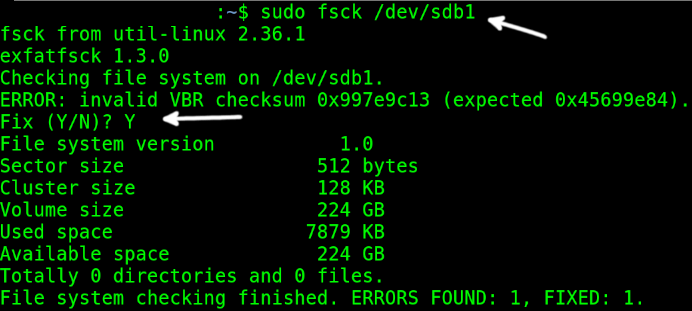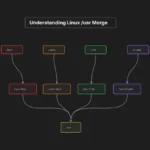Как читать разделы exFAT в Linux

В этой статье объясняется, как монтировать и читать разделы exFAT в Linux.
После прочтения этой статьи вы сможете читать содержимое разделов exFAT (Extended File Allocation Table).
После практических инструкций мы кратко представили различные типы разделов Microsoft, которые также помогут вам понять возможные причины ваших трудностей с чтением файловых систем exFAT. Основные команды монтирования также описаны в конце этого документа.
Все инструкции в этой статье снабжены снимками экрана, что облегчает их понимание и применение каждым пользователем Linux.
Чтение разделов exFAT в Linux
Прежде чем начать, давайте проверим существующие разделы с помощью команды fdisk, за которой следует флаг -l (list), как показано на рисунке ниже. Не забудьте использовать sudo.
sudo fdisk -l
Как видите, существует базовый тип раздела данных Microsoft.
Этот тип раздела может включать MBR (Master Boot Record), FAT16, FAT32, NTFS и exFAT.
Вы также можете использовать GParted для проверки типа раздела.
Как видите, раздел /dev/sdc2 является разделом exFAT.
Обычно необходимые пакеты для чтения разделов exFAT уже установлены. Если их нет в вашей системе, вы можете установить их в дистрибутивы Linux на основе Debian, выполнив следующую команду:
sudo apt install exfat-fuse exfat-utils -y
В дистрибутивах Linux на основе RedHat используйте менеджер пакетов yum, как показано ниже:
yum install -y exfat-utils fuse fuse-exfat
Проверьте раздел на наличие ошибок с помощью fsck, как показано ниже:
sudo fsck /dev/sdb2
См. следующий пример, в котором обнаружена ошибка. Если обнаружена ошибка, введите Y при запросе и нажмите ENTER.
При желании вы можете запустить следующую команду, указав файловую систему:
fsck.exfat
Создайте точку монтирования; и имя, и местоположение произвольны. В этом примере мы создадим каталог с именем exfat в корневом каталоге системы:
sudo mkdir /exfat
Теперь смонтируйте раздел exFAT в созданную точку монтирования, в нашем случае /exfat.
Sudo mount /dev/sdb2 /exfat
Вы можете проверить, доступен ли раздел для чтения, выполнив следующую команду:
ls /exfat
exFAT против FAT32 против NTFS
Тип раздела FAT32 был разработан для Windows 95, заменив старый тип FAT16.
Самым большим преимуществом типа раздела FAT32 является его совместимость практически со всеми устройствами, включая накопители, USB-накопители, телевизоры, игровые приставки и т. д.
Самым большим недостатком FAT32 является то, что она не может хранить файлы размером более 4 ГБ.
[gn_note note_color=»#fef2ba»]Разделы FAT32 не могут быть больше 2 ТБ.[/gn_note]
Вот почему этот тип файловой системы прекращается и заменяется NTFS.
В то время как разделы FAT32 не могут хранить файлы размером более 4 ГБ, разделы NTFS поддерживают файлы размером до 16 ТБ. NTFS также позволяет управлять правами доступа к файлам и создавать моментальные снимки.
Файловая система exFAT была разработана в основном для флэш-памяти USB. Это можно рассматривать как улучшение старой файловой системы FAT32 без ограничения размера файла в 2 ГБ и с поддержкой ACL (списков контроля доступа).
exFAT поддерживается Windows XP SP2 и более новыми версиями. Он также распознается Android KitKat и более новыми версиями Mac OS X, Linux и iPadOS.
Некоторые команды монтирования
В этом примере мы смонтировали файловую систему exFAT без указания ее типа (потому что простая лучше). Но команда mount имеет флаг –t (type), доступный для указания определенных файловых систем; вы можете использовать его.
В следующем примере мы используем команду mount только для отображения списка файловых систем ext4.
mount -t ext4
Для монтирования устройств или разделов с указанием их типа файловой системы используйте следующий синтаксис. Здесь <FileSystemType> — тип (например, ext4), <Device/Partition> — файловая система для монтирования (например, /dev/sdXY), а <Mount-Point> — локальный каталог, в котором будут доступны смонтированные файлы.
mount -t <FileSystemType> <Device/Partition> <Mount-Point>
Чтобы смонтировать образы ISO, вы можете использовать следующую команду:
sudo mount <ISO IMAGE> <Mount-Point> -o loop
Вывод
По умолчанию системы Linux должны иметь возможность монтировать разделы exFAT. Лишь в некоторых случаях пользователи не могут этого сделать; некоторые дополнительные пакеты должны быть установлены, как описано в предыдущих инструкциях. Как видите, монтировать файловую систему exFAT или любого другого типа довольно просто, и с ней может справиться любой пользователь Linux независимо от уровня знаний. Монтирование файловых систем является одним из самых основных знаний, которые должны приобрести пользователи Linux. В системах с менеджерами X Window монтирование можно выполнить из графического интерфейса с помощью файлового менеджера (просто щелкните правой кнопкой мыши файловую систему для монтирования и нажмите «Подключить»). Это не было включено в это руководство, потому что метод варьируется от одного дистрибутива к другому, в то время как текстовый режим через консоль действителен для каждого дистрибутива Linux.
Спасибо за чтение этой статьи, объясняющего, как читать файловые системы exFAT в Linux. Следите за нами, чтобы получать дополнительный профессиональный контент по Linux.
Редактор: AndreyEx