Исправление ошибки PPA: в репозитории нет файла выпуска в Ubuntu
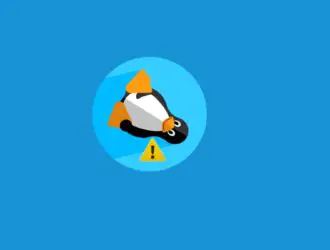
При управлении пакетами программного обеспечения в системах на базе Debian/Ubuntu обычно добавляются внешние репозитории или персональные архивы пакетов (PPAs) для установки программного обеспечения, которое недоступно в репозиториях по умолчанию.
Однако иногда вы можете столкнуться с подобной ошибкой:
E: The repository 'http://ppa.launchpad.net/xyz/ubuntu focal Release' does not have a Release file.
Эта ошибка может помешать команде apt установить или обновить пакеты из этого источника.
Почему возникает ошибка ‘Нет файла выпуска’?
Эта ошибка обычно возникает, когда репозиторий:
- Не поддерживает вашу текущую версию Ubuntu.
- Был удален или больше не поддерживается.
- Использует неверный URL-адрес.
- Отсутствует действительный файл Release, содержащий необходимые метаданные для проверки пакета.
Чтобы предотвратить установку непроверенных пакетов и снизить риск для безопасности системы, apt блокирует репозитории, которые не предоставляют файл Release.
Шаг 1: Проверьте URL-адрес PPA / репозитория
Прежде чем предпринимать какие-либо действия, убедитесь, что URL-адрес репозитория указан верно и доступен, выполнив обновление системы.
sudo apt update
Если вы видите сообщение об ошибке, подобное:
E: The repository 'http://ppa.launchpad.net/xyz/ubuntu focal Release' does not have a Release file.
Вот что нужно сделать:
- Проверьте, доступен ли PPA: откройте браузер и перейдите по ссылке
https://launchpad.net/~xyz, чтобы узнать, существует ли PPA и поддерживает ли он вашу версию Ubuntu. - Проверьте свою версию Ubuntu: выполните следующую команду, чтобы узнать кодовое название вашей версии Ubuntu:
- Проверьте, доступен ли PPA: откройте браузер и перейдите по ссылке
lsb_release -sc
Вы увидите кодовое имя, напримерfocal,jammy, илиnoble. Убедитесь, что это кодовое имя совпадает с тем, которое используется в URL-адресе репозитория.
Шаг 2: Отредактируйте список источников
Если URL-адрес репозитория указывает на неправильный выпуск или неподдерживаемую версию, вам нужно будет обновить или удалить его.
Откройте список источников для PPA:
sudo nano /etc/apt/sources.list.d/xyz-ubuntu-ppa-focal.list
Найдите строку, содержащую URL-адрес репозитория. Здесь у вас есть два варианта:
- Прокомментируйте ошибочную строку, добавив
#в начале:
# deb http://ppa.launchpad.net/xyz/ubuntu focal main
- Обновите кодовое имя, если репозиторий поддерживает другую версию.
deb http://ppa.launchpad.net/xyz/ubuntu jammy main
Сохраните и выйдите, нажав CTRL + X, затем Y и нажмите Enter.
Шаг 3: Удалите Проблемный PPA
Если PPA больше не поддерживается или недоступен, лучше удалить его.
sudo add-apt-repository --remove ppa:xyz/ppa
Если это не сработает, вручную удалите соответствующий файл:
sudo rm /etc/apt/sources.list.d/xyz-ubuntu-ppa-focal.list
Шаг 4: Используйте поддерживаемую версию
Если PPA не поддерживает вашу текущую версию Ubuntu, вы можете попробовать использовать предыдущую версию, которая всё ещё поддерживается.
Измените запись PPA в файле sources.list:
sudo sed -i 's/noble/focal/g' /etc/apt/sources.list.d/xyz-ubuntu-ppa-noble.list
Однако использование более старой версии может привести к конфликтам зависимостей, поэтому будьте осторожны.
В качестве альтернативы проверьте, доступен ли требуемый пакет из официальных репозиториев:
apt search package-name
Шаг 5: Изучите Альтернативные источники пакетов
Если программное обеспечение недоступно в официальных репозиториях или PPA, рассмотрите возможность использования альтернативных менеджеров пакетов:
Flatpak: Обеспечивает совместимость между дистрибутивами и «песочницу».
sudo apt install flatpak
Snap: Предлагает контейнерные пакеты, управляемые Canonical.
sudo apt install snapd
Шаг 6: Используйте Docker для неподдерживаемых приложений
Если приложение недоступно через PPA или менеджеры пакетов, вы можете использовать Docker, чтобы запустить его в изолированном контейнере.
sudo apt install docker.io
Запустите приложение внутри контейнера Docker:
docker run app-name
Docker предоставляет безопасный и гибкий способ запуска неподдерживаемых приложений без изменения вашей системы.
Шаг 7: Вручную загрузите и установите пакеты
В крайнем случае вы можете вручную загрузить пакеты .deb и установить их. Вы можете посетить Ubuntu Packages, чтобы найти и загрузить нужный пакет.
Установите пакет с помощью:
sudo dpkg -i package-name.deb
Если есть проблемы с зависимостями, устраните их с помощью:
sudo apt -f install
Шаг 8: Заключительный шаг: Обновите вашу систему
После внесения необходимых изменений обновите свою систему с учетом внесенных изменений:
sudo apt update && sudo apt upgrade -y
Это гарантирует обновление базы данных ваших пакетов и сохранение безопасности вашей системы.
Заключение
При использовании PPA или внешнего репозитория можно столкнуться с ошибкой «Нет файла выпуска», которая может раздражать, но выполнение этих действий по устранению неполадок поможет сохранить стабильность и безопасность системы.
По возможности отдавайте предпочтение официальным репозиториям или контейнерным решениям, таким как Flatpak, Snap или Docker, чтобы избежать проблем в будущем.
Редактор: AndreyEx




