Команда xrandr в Linux: Полное руководство по настройке дисплеев
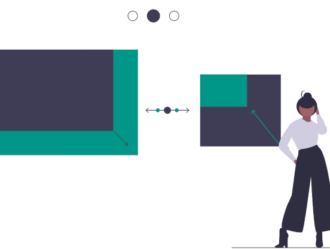
xrandr – это мощная утилита командной строки в Linux, которая предоставляет пользователям полный контроль над настройками дисплеев. Она позволяет изменять разрешение экрана, частоту обновления, ориентацию, управлять несколькими мониторами и многое другое.
Зачем нужна команда xrandr?
- Настройка разрешения: Вы можете выбрать оптимальное разрешение для вашего экрана, чтобы обеспечить четкое и качественное изображение.
- Изменение частоты обновления: Частота обновления влияет на плавность движения на экране. Вы можете выбрать более высокую частоту для игр или работы с видео.
- Управление несколькими мониторами: Если у вас несколько мониторов, xrandr позволяет настроить их расположение, дублировать изображение или расширить рабочий стол.
- Поворот экрана: Вы можете повернуть экран на 90, 180 или 270 градусов.
- Создание пользовательских режимов: xrandr позволяет создавать собственные режимы отображения, которые могут быть полезны для специфических задач.
Как работает xrandr?
xrandr работает с конфигурационными файлами, которые хранят информацию о доступных режимах для каждого подключенного дисплея. Когда вы запускаете команду xrandr, она считывает эти файлы и отображает текущую конфигурацию. Вы можете использовать различные опции для изменения этой конфигурации.
Базовые команды xrandr
- xrandr: Отображает список подключенных дисплеев и их текущие режимы.
- xrandr —output <выход> —mode <режим>: Устанавливает указанный режим для указанного выхода (например, xrandr —output HDMI-1 —mode 1920×1080).
- xrandr —output <выход> —rotate <поворот>: Поворачивает экран на указанный угол (например, xrandr —output LVDS1 —rotate left).
- xrandr —output <выход> —primary: Делает указанный выход основным дисплеем.
- xrandr —auto: Автоматически выбирает наиболее подходящий режим для всех подключенных дисплеев.
Примеры использования xrandr
- Настройка двух мониторов:
xrandr --output VGA-1 --mode 1920x1080 --right-of LVDS1
Эта команда устанавливает разрешение 1920×1080 для монитора VGA-1 и размещает его справа от встроенного дисплея ноутбука.
- Поворот экрана на 90 градусов:
xrandr --output HDMI-1 --rotate left
Эта команда поворачивает экран, подключенный к порту HDMI-1, на 90 градусов влево.
- Создание пользовательского режима:
xrandr --newmode "mymode" 1920 1080 60.0 104860 105252 113500 114675 598 37 53 4 0 -6 0 xrandr --addmode VGA-1 mymode xrandr --output VGA-1 --mode mymode
Эта команда создает новый режим с разрешением 1920×1080 и частотой обновления 60 Гц и применяет его к монитору VGA-1.
Дополнительные возможности xrandr
- Создание конфигурационных файлов: Вы можете сохранить текущую конфигурацию в файл и загружать ее при запуске системы.
- Использование скриптов: Вы можете создавать скрипты для автоматизации настройки дисплеев.
- Поддержка горячих клавиш: Некоторые оконные менеджеры позволяют назначить горячие клавиши для изменения настроек дисплея.
Заключение
xrandr – это незаменимый инструмент для настройки дисплеев в Linux. С помощью этой команды вы можете полностью контролировать работу ваших мониторов и создавать индивидуальные конфигурации для различных задач.
Примечание: Конкретные опции и синтаксис команды xrandr могут немного отличаться в зависимости от вашего дистрибутива Linux и видеокарты.
Редактор: AndreyEx

![[Ошибка] Утилита Rust du сообщает о неправильном размере в Ubuntu 25.10](https://andreyex.ru/wp-content/uploads/2025/11/Oshibka-Utilita-Rust-du-soobshhaet-o-nepravilnom-razmere-v-Ubuntu-25.10-150x150.png)



