Основные шаги после установки Arch Linux

После установки Arch Linux выполните следующие действия, чтобы настроить среду рабочего стола, конфигурацию системы и добавить необходимые пакеты для повседневного использования.
Итак, вы установили Arch — поздравляем! Мы знаем, что он считается одним из самых сложных для установки дистрибутивов Linux, но если вы следовали нашему руководству «Как установить Arch Linux», то, вероятно, процесс оказался проще, чем вы ожидали.
И вот вы здесь — вошли в свою новую систему Arch, вас приветствует знакомое окно командной строки… и ничего, кроме пустой оболочки Bash.
Arch Linux 6.11.9-arch1-1 (tty1) arch login: root Password: Last login: Tue Nov 19 04:08:09 on ttyl [root@arch~]# _
Подождите, серьёзно? После всей этой ручной работы, настройки разделов, изменения системных настроек, установки загрузчиков и всего остального… Я вижу просто чёрный экран?
Не торопитесь и не спешите разочаровываться — потому что именно в этом и заключается истинная красота и очарование Arch. В отличие от многих других дистрибутивов, которые, по сути, говорят: «Вот что мы решили для вас — принимайте или отвергайте», Arch использует другой подход.
В нём чётко и просто говорится: «Ты мой хозяин — я здесь, чтобы дать тебе всю власть над собой, чтобы ты мог формировать меня так, как тебе хочется». Излишне говорить, что такой подход вдохновил страстных, почти фанатичных последователей по всему миру. Да, кстати, они используют Arch.
Итак, вы хотите стать создателем собственной настольной системы? В этом руководстве вы найдёте всё, что нужно, чтобы превратить базовую установку Arch в элегантную, полностью функциональную систему, которая прослужит вам долго.
Представьте, что этот чёрный экран перед вами — чистый холст, минималистичный, гладкий и ожидающий, когда вы нарисуете свой шедевр. Не нужно беспокоиться о следующих шагах или о том, как это сделать, — я всё предусмотрел. Позвольте мне показать вам.
Добавьте пользователя и предоставьте разрешения sudo
После завершения установки Arch у вас будет только один пользователь: учётная запись суперпользователя root. Однако использовать её для повседневных задач небезопасно. Поэтому первым делом вам следует создать новую учётную запись обычного пользователя.
useradd -m andreyex
Может ли быть что-то проще? Конечно, замените «andreyex» в приведённом выше примере на нужное вам имя пользователя. Флаг «-m» создаёт домашний каталог для пользователя по адресу «/home/имя_пользователя», в данном случае «/home/andreyex».
Далее установите пароль для нового пользователя:
passwd andreyex
При появлении запроса введите и подтвердите новый пароль. Во время ввода пароля он не будет отображаться в терминале.
[root@arch ~]# useradd -m andreyex [rootsarch ~]# passwd andreyex New password: Retype new password: passwd: password updated successfully [root@arch ~]#
Наконец, чтобы ваш новый пользователь мог запускать команды с повышенными привилегиями, его нужно добавить в группу «wheel», которую Arch использует по умолчанию для управления доступом sudo.
usermod -aG wheel andreyex
Далее убедитесь, что в вашей системе установлены пакеты «sudo» и «vi». Если они отсутствуют, вы можете легко добавить их, выполнив команду:
pacman -S sudo vi
Введите приведенную ниже команду, чтобы открыть файл sudoers:
visudo
Перейдите в конец файла и найдите строку «%wheel ALL=(ALL:ALL) ALL». Удалите (раскомментируйте) «#» в начале строки. После этого строка должна выглядеть так:
Это предоставляет всем членам группы «wheel» полные sudo привилегии. Сохраните файл и выйдите.
Выйдите из терминала, нажав «Ctrl+D». Затем войдите в систему, используя обычную учётную запись Linux, которую вы добавили в группу «sudo». Теперь вы можете запускать команды, требующие прав администратора, добавляя к ним префикс sudo.
В оставшейся части этого руководства мы будем использовать эту учётную запись вместо того, чтобы работать напрямую от имени пользователя root.
Выполните полное обновление системы
Arch — это дистрибутив с непрерывным обновлением, то есть обновления выходят часто и часто включают новые функции, исправления безопасности и ошибок. Регулярные обновления помогают поддерживать стабильность и безопасность вашей системы.
Итак, теперь, когда мы создали обычного пользователя с правами sudo, следующим важным шагом будет обновление пакетов в нашей новой системе Arch, и мы сразу же этим займёмся.
sudo pacman -Syu
Эта команда обновляет базу данных пакетов вашей системы для проверки наличия обновлений (если они есть), а затем обновляет все установленные пакеты до последних доступных версий.
Установка базовых утилит
Лучше всего установить некоторые системные инструменты заранее, так как они, скорее всего, понадобятся вам в какой-то момент. В Arch не так много таких инструментов, поэтому давайте добавим самые необходимые:
sudo pacman -S base-devel git curl rsync wget zip unzip nano vim man net-tools dnsutils
Включите репозиторий Multilib
Arch Linux поддерживает как 64-битное, так и 32-битное программное обеспечение. По умолчанию Arch устанавливает чистую 64-битную систему, которая отлично подходит для большинства современных приложений. Однако для работы некоторых программ (например, старых игр или проприетарных приложений) по-прежнему требуются 32-битные библиотеки.
Именно здесь на помощь приходит репозиторий Multilib — он предоставляет доступ к предварительно скомпилированным 32-битным пакетам, которые без проблем работают в вашей 64-битной системе Arch.
Включить мультибиблиотеку очень просто. Вам нужно будет отредактировать файл конфигурации Pacman:
sudo nano /etc/pacman.conf
Прокрутите файл вниз до этого раздела (по умолчанию он будет закомментирован) и раскомментируйте эти две строки, чтобы включить репозиторий:
Но пока не спешите сохранять файл. Позвольте мне показать вам небольшой трюк, который облегчит вашу работу с Pacman. Что я имею в виду?
Вывод обычного текста может быть функциональным, но немного цвета улучшает читаемость, особенно когда вы часто управляете пакетами. Чтобы включить цвет в выходных данных Pacman, найдите строку “#Color” в разделе “Разные параметры”. По умолчанию он будет закомментирован. Просто удалите “#”, чтобы включить его:
Теперь вы можете сохранить файл, нажав «Ctrl+O», и выйти, нажав «Ctrl+X». После этого быстро обновите базу данных вашей системы с помощью уже знакомой вам команды:
sudo pacman -Syu
Репозиторий multilib доступен, и наши команды Pacman теперь выдают красочный вывод — разве это не здорово?
Установите обновления микрокода в Arch Linux
Один из шагов, который вы, возможно, не захотите пропустить после установки Arch, — это включение обновлений микрокода. Хорошо, но что такое микрокод и почему это важно?
Вот в чём дело. Представьте, что это «прошивка» вашего процессора. Это как крошечный набор инструкций, который сообщает процессору, как вести себя в разных ситуациях. Почему это важно? Потому что даже в процессорах есть ошибки (да, они не идеальны). Обновления микрокода часто устраняют эти ошибки.
Кроме того, микрокод может устранять уязвимости, например, те самые эксплойты с замысловатыми названиями, о которых вы слышали. И последнее, но не менее важное: он повышает производительность — иногда обновления оптимизируют работу процессора с определёнными задачами.
Другими словами, без обновлённого микрокода ваша система будет работать нормально, но вы можете не получить эти исправления и улучшения. Arch предоставляет пакеты микрокода для двух основных типов процессоров: Intel и AMD. Не знаете, кто производитель вашего процессора? Выполните эту команду, чтобы определить тип вашего процессора:
lscpu | grep "Vendor ID"
Теперь, вооружившись этой информацией, установите соответствующий пакет. Для процессоров Intel:
sudo pacman -S intel-ucode
Для процессоров AMD:
sudo pacman -S amd-ucode
Во многих установках Arch Linux в качестве загрузчика используется GRUB. После установки пакета микрокода необходимо обновить GRUB, чтобы он знал, как загружать микрокод.
sudo grub-mkconfig -o /boot/grub/grub.cfg
Проверьте, был ли включен файл микрокода. Запустите:
sudo cat /boot/grub/grub.cfg | grep ucode
Вы должны увидеть ссылку на «intel-ucode.img» или «amd-ucode.img».
Включить завершение Bash
В Arch всё сводится к минимуму, поэтому автозаполнение Bash по умолчанию не включено. В то же время это чрезвычайно удобная функция оболочки, которая позволяет автоматически завершать команды, имена файлов и даже аргументы нажатием клавиши «Tab». Короче говоря, это значительно экономит время и позволяет избежать опечаток в путях к файлам или командах.
Чтобы добавить его в свой новый дистрибутив Arch, вам нужно установить необходимый пакет:
sudo pacman -S bash-completion
Хорошо, вот и всё. Но есть одна небольшая деталь, которую нужно учесть: автозаполнение Bash отлично работает для команд, выполняемых от имени обычного пользователя, но не работает при использовании sudo. Давайте это исправим.
Откройте файл «.bashrc» и добавьте в конец строку «complete -cf sudo»:
nano ~/.bashrc
Сохраните изменения, закройте файл и создайте его исходный код:
source ~/.bashrc
Теперь начните вводить команду, затем дважды нажмите «Tab». И вот оно, волшебство!
Установите драйверы графических процессоров (NVIDIA / AMD) на Arch
Одним из важнейших аспектов любой настольной системы является обеспечение бесперебойной работы видеокарты (GPU). Независимо от того, используете ли вы систему только для повседневных офисных задач или нагружаете её по максимуму в высокопроизводительной игровой системе, это важно. И вот хорошая новость: Arch Linux — один из лучших вариантов для обоих сценариев.
Почему? Всё просто. Благодаря своей гибкости Arch постоянно предоставляет новейшие видеодрайверы, обеспечивая первоклассное мультимедийное и игровое взаимодействие. Кроме того, среды рабочего стола, доступные в Arch, всегда являются передовыми, оснащены новейшими функциями и полностью совместимы с современными протоколами отображения, такими как Wayland.
И что самое приятное? Всё это подкреплено надёжностью, стабильностью и мощной поддержкой команды разработчиков Arch. Честно говоря, о чём ещё можно мечтать? А теперь вернёмся к теме.
Установка драйверов NVIDIA
Графические процессоры NVIDIA в значительной степени полагаются на проприетарные драйверы для достижения оптимальной производительности Linux. Хотя существуют альтернативы с открытым исходным кодом, такие как Nouveau, они часто уступают по функциям и производительности проприетарным предложениям NVIDIA.
Это связано с ограниченной документацией и прошивкой с закрытым исходным кодом, что делает проприетарные драйверы необходимыми для таких функций, как игры, поддержка CUDA и бесперебойная работа на рабочем столе. Именно поэтому мы устанавливаем проприетарный драйвер, чтобы обеспечить вам наилучшие впечатления и максимальную производительность графического процессора NVIDIA. Для геймеров это обязательно.
sudo pacman -S nvidia nvidia-utils nvidia-settings lib32-nvidia-utils
Для дополнительных функций, таких как рендеринг с аппаратным ускорением, также установите драйверы и инструменты Vulkan:
sudo pacman -S vulkan-icd-loader lib32-vulkan-icd-loader
Vulkan-ICD-Loader необходим для использования графического API Vulkan в Linux и на других платформах. Он служит связующим звеном между приложениями Vulkan и драйверами Vulkan, а также находит и загружает соответствующие драйверы Vulkan ICD (устанавливаемые клиентские драйверы) для вашего графического процессора во время выполнения.
Установка драйверов AMD
В отличие от NVIDIA, графические процессоры AMD совместимы с Linux и имеют открытый исходный код. Это означает, что драйвер AMDGPU встроен непосредственно в ядро Linux и поддерживает современные графические процессоры AMD «из коробки».
Итак, если у вас видеокарта AMD, вы (почти) готовы к работе. Просто установите дополнительные компоненты пользовательского пространства:
sudo pacman -S mesa lib32-mesa
Кроме того, для поддержки Vulkan (важно для игр и других ресурсоёмких приложений) установите следующие пакеты:
sudo pacman -S vulkan-radeon lib32-vulkan-radeon
Установите некоторые шрифты
Прежде чем устанавливать среду рабочего стола, давайте уделим немного времени тому, что действительно придаёт стиль, — шрифтам. При установке Arch по умолчанию устанавливаются только самые необходимые элементы, поэтому давайте приведём всё в порядок и сделаем так, чтобы всё выглядело аккуратно, прежде чем двигаться дальше.
В этом дистрибутиве очень просто установить шрифты через официальные репозитории — вот несколько, которые я рекомендую установить.
sudo pacman -S noto-fonts noto-fonts-extra ttf-bitstream-vera ttf-dejavu ttf-droid ttf-fira-mono ttf-liberation ttf-opensans ttf-roboto
Не стесняйтесь дополнительно настраивать приведённый выше список в соответствии со своими предпочтениями.
Установка среды рабочего стола в Arch Linux
Теперь наступает момент, который большинство пользователей считают самым захватывающим: вы превращаете простой чёрный терминал в элегантную, удобную для пользователя среду рабочего стола с графическим интерфейсом и возможностью легко управлять мышью.
Arch Linux предлагает широкий выбор рабочих сред, но здесь мы сосредоточимся на установке двух самых популярных: KDE и GNOME.
Установка KDE Plasma
KDE Plasma известна своим современным, легко настраиваемым интерфейсом. Чтобы установить её, выполните следующие действия:
sudo pacman -S plasma-meta kde-applications-meta
Дождитесь загрузки пакетов (около 1,8 ГБ), и установка завершится. После этого останется только один шаг: настроить SDDM, диспетчер отображения KDE (экран входа в систему), и Network Manager (службу, которая в фоновом режиме управляет сетевыми подключениями) для автоматического запуска при загрузке системы.
Просто выполните следующие две команды, чтобы это произошло:
sudo systemctl enable sddm
sudo systemctl enable NetworkManager
Момент истины. Перезагрузите систему:
sudo reboot
Менеджер отображения SDDM поприветствует вас. Просто войдите в систему, и — вуаля! — у вас новая среда рабочего стола Plasma. Поздравляем!
Оттуда вы можете выбрать практически бесконечное количество вариантов настройки. Поскольку всё зависит от вашего личного вкуса и стиля, я оставлю вам удовольствие настраивать всё так, как вам нравится. Наслаждайтесь!
Установка GNOME
GNOME предлагает чистый, минималистичный дизайн, ориентированный на удобство использования и производительность. Установите GNOME, введя команду:
sudo pacman -S gnome gnome-extra networkmanager
Затем включите автозапуск служб GDM (диспетчера отображения Gnome) и сетевого менеджера при загрузке:
sudo systemctl enable gdm
sudo systemctl enable NetworkManager
Наконец, перезагрузите систему:
sudo reboot
GDM от GNOME поприветствует вас, и вы сразу же окажетесь в среде GNOME. Наслаждайтесь!
Установите необходимое программное обеспечение
После того как вы освоите основы, пришло время установить несколько программ для повышения производительности. У всех разные предпочтения, но для начала я рекомендую добавить в вашу систему несколько основных программ: Firefox для просмотра веб-страниц, LibreOffice для офисных задач и VLC для работы с мультимедиа.
sudo pacman -S firefox libreoffice-fresh vlc
После этого вы сможете легко настроить и добавить свои любимые приложения, чтобы сделать новую версию Arch Linux по-настоящему своей.
Установите AUR Helper
Одной из выдающихся особенностей Arch Linux является репозиторий пользователей Arch (AUR) — обширная коллекция программных пакетов, созданных пользователями, которая значительно расширяет возможности по сравнению с официальными репозиториями.
Но вот в чём загвоздка: Pacman не работает с AUR, а управлять пакетами AUR вручную может быть непросто. Вот тут-то и пригодится помощник AUR, такой как yay. С его помощью вы можете управлять пакетами как AUR, так и официального репозитория с помощью одной команды.
Выполните следующие четыре команды для установки yay в вашей новой системе Arch.
sudo pacman -S git base-devel
git clone https://aur.archlinux.org/yay.git
cd yay
makepkg -si
Всё это займёт меньше минуты. Теперь вы готовы погрузиться в сокровищницу программного обеспечения AUR — секретный ингредиент, который действительно отличает Arch от остальных. Нужен Google Chrome? Просто установите его:
yay -S google-chrome
Добавление поддержки Flatpak в Arch
Flatpak быстро превратился из приятного дополнения в абсолютную необходимость. Всего за несколько лет он стал стандартом для дистрибутивов, не зависящих от формата распространения программного обеспечения. К счастью, добавить поддержку Flatpak в Arch очень просто. Сначала установите сам Flatpak:
sudo pacman -S flatpak
Затем добавьте Flathub в качестве основного репозитория для приложений Flatpak:
flatpak remote-add --if-not-exists flathub https://flathub.org/repo/flathub.flatpakrepo
Вот и всё. Теперь изучите и установите любое из тысяч приложений, доступных на Flathub.
Включите TRIM для вашего SSD-накопителя (и почему вам следует это сделать)
Если вы используете Arch на SSD/NVMe, то, возможно, сталкивались с функцией TRIM. Удивительно, но многие пользователи даже не слышали о ней, но это одна из тех функций, которые не просто полезны, а жизненно необходимы для поддержания работоспособности SSD в долгосрочной перспективе. Позвольте мне объяснить.
TRIM — это команда, которая помогает вашему твердотельному накопителю более эффективно управлять своими данными. В отличие от традиционных жестких дисков, твердотельные накопители не перезаписывают данные аналогичным образом. Вместо этого, когда вы удаляете файл, твердотельный накопитель помечает пространство как “неиспользуемое”, но сами данные удаляются не сразу.
Со временем это может замедлить работу SSD-накопителя, так как ему приходится выполнять дополнительную работу по очистке «неиспользуемых» блоков перед записью новых данных. Функция TRIM решает эту проблему, сообщая SSD-накопителю, какие блоки данных больше не используются, и позволяя ему заранее удалять их.
Короче говоря, включение TRIM похоже на регулярную настройку SSD-накопителя — он будет работать быстрее и дольше. Хорошая новость в том, что для этого нужно выполнить всего две команды. Так что включайте TRIM и наслаждайтесь быстрой работой Arch Linux долгие годы.
sudo systemctl enable fstrim.timer
sudo systemctl start fstrim.timer
Чтобы убедиться, что он работает, проверьте статус таймера и убедитесь, что он активен:
systemctl status fstrim.timer
По умолчанию служба «fstrim.timer» запускается раз в неделю. Этот интервал обеспечивает баланс между поддержанием производительности SSD и предотвращением чрезмерного использования операции TRIM, которая при чрезмерном использовании может незначительно повлиять на срок службы накопителя.
Однако, если вы предпочитаете контролировать запуск TRIM, вы можете выполнить его вручную, передав путь к подключенному разделу в качестве последнего параметра. Например:
sudo fstrim -v / sudo fstrim -v /data/
После нескольких недель работы TRIM и сбора данных о выполнении можно точно определить, когда именно она началась, просто просмотрев журналы.
journalctl -u fstrim.service
Да, здесь мы ищем «fstrim.service», потому что на самом деле «fstrim.timer» запускает «fstrim.service». Эта служба, в свою очередь, работает на подключенных разделах, перечисленных в файле «/etc/fstab».
Установите интерфейс Pacman с графическим интерфейсом в Arch Linux
Вы уже знаете, насколько Pacman мощный и гибкий. Но давайте будем честны: управление пакетами из командной строки иногда может показаться немного пугающим, особенно если вы новичок в Arch. И здесь на помощь приходят графические интерфейсы Pacman.
Один из них — Octopi, графический пользовательский интерфейс для Pacman и помощников AUR, таких как Yay. Он упрощает поиск, установку, обновление и удаление пакетов с помощью удобного визуального интерфейса. Так что, если вы мечтали о более наглядном способе управления пакетами, не отказываясь от свободы Arch, Octopi станет отличным дополнением к вашему набору инструментов.
Он доступен в AUR. Чтобы установить его, выполните следующие действия:
yay -S octopi
После установки вы можете запустить Octopi (и Octopi Notifier) из меню приложений. При запуске вы увидите чистый интерфейс с вкладками для установленных пакетов, доступных обновлений и многого другого.
Не забудьте включить поддержку AUR в настройках Octopi, перейдя в “Инструменты” > “Параметры” > “AUR”. Затем, чтобы включить репозиторий AUR в свои операции, нажмите зеленый значок чужака рядом с кнопкой поиска.
Выберите самые быстрые зеркала Arch
База пакетов Arch Linux получает множество обновлений благодаря своей структуре с непрерывным выпуском обновлений. Обычно через несколько дней можно найти более 100 пакетов, готовых к обновлению. Наличие быстрых и актуальных зеркал необходимо для того, чтобы пользоваться этими преимуществами без лишних хлопот.
Хотя список зеркал Arch по умолчанию выполняет свою работу, он не всегда предоставляет самые быстрые или надёжные варианты. Я имею в виду, что со временем медленные или устаревшие зеркала могут превратить обычное pacman обновление в утомительное испытание.
К счастью, в дистрибутиве есть автоматический инструмент Reflector, который помогает находить зеркала Arch и ранжировать их по скорости, местоположению и актуальности. Он включён в официальные репозитории Arch, поэтому установить его очень просто:
sudo pacman -S reflector rsync
Затем, чтобы получить список пяти самых быстрых из десяти последних синхронизированных зеркал Arch, выполните эту команду:
sudo reflector --latest 10 --sort rate --fastest 5 --save /etc/pacman.d/mirrorlist
После выполнения этой команды ваша система будет отдавать приоритет самым быстрым зеркалам и автоматически создаст и сохранит для вас соответствующий файл «/etc/pacman.d/mirrorlist». С этого момента обновления системы будут выполняться быстрее.
Заключение
Гибкость Arch Linux — одно из его главных преимуществ, но эта свобода также сопряжена с необходимостью создать систему, которая будет работать наилучшим образом. Потратив время на выполнение основных шагов после установки, вы обеспечите бесперебойную и персонализированную работу.
Следуя описанным выше шагам, вы создадите прочную основу для повседневного использования, независимо от того, являетесь ли вы разработчиком, геймером или просто ценителем красоты минималистичной и мощной системы.
Безусловно, в этот список можно добавить ещё много чего. Лично я занимаюсь множеством других настроек и установок, но они больше ориентированы на мои конкретные потребности. В этом руководстве я стремился сделать так, чтобы предложения были актуальны для более широкой аудитории.
Наконец, я бы хотел услышать ваше мнение: что вы считаете необходимым после установки Arch? Делитесь своими идеями в комментариях, чтобы сделать это руководство ещё лучше. А пока не забудьте ознакомиться с официальными рекомендациями Arch после установки. И… счастливого использования Arch!
Редактор: AndreyEx

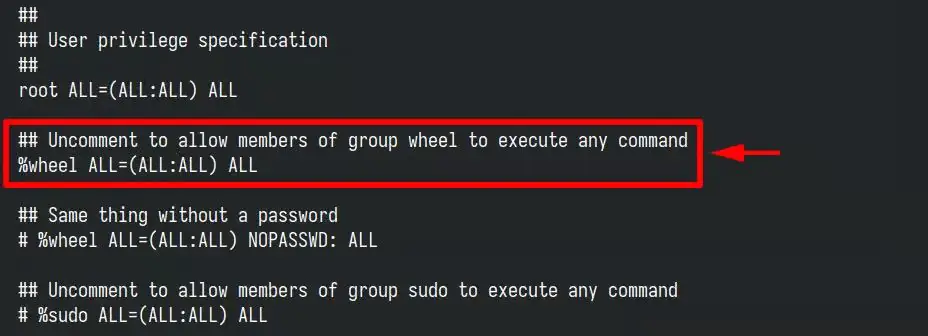
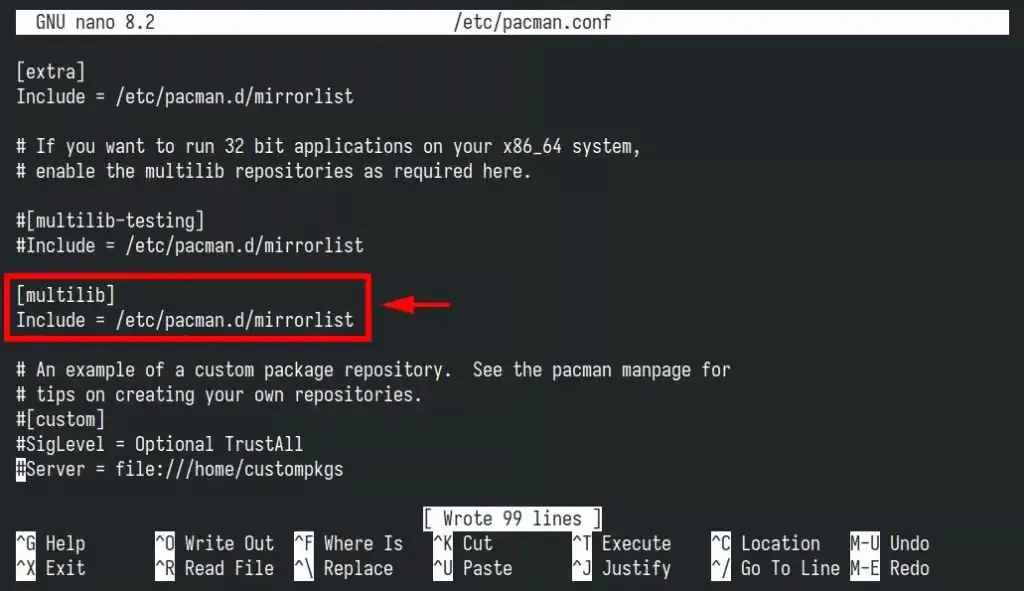
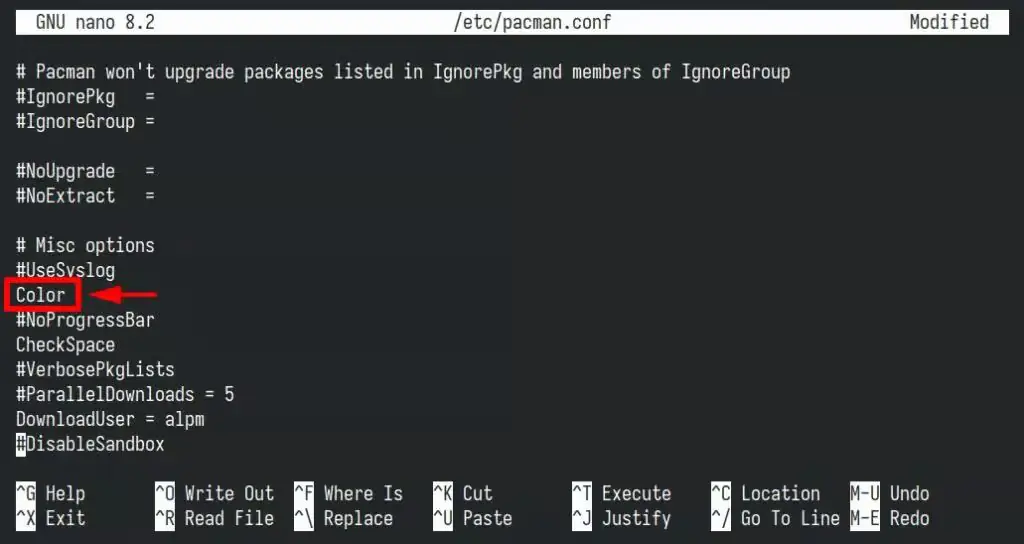
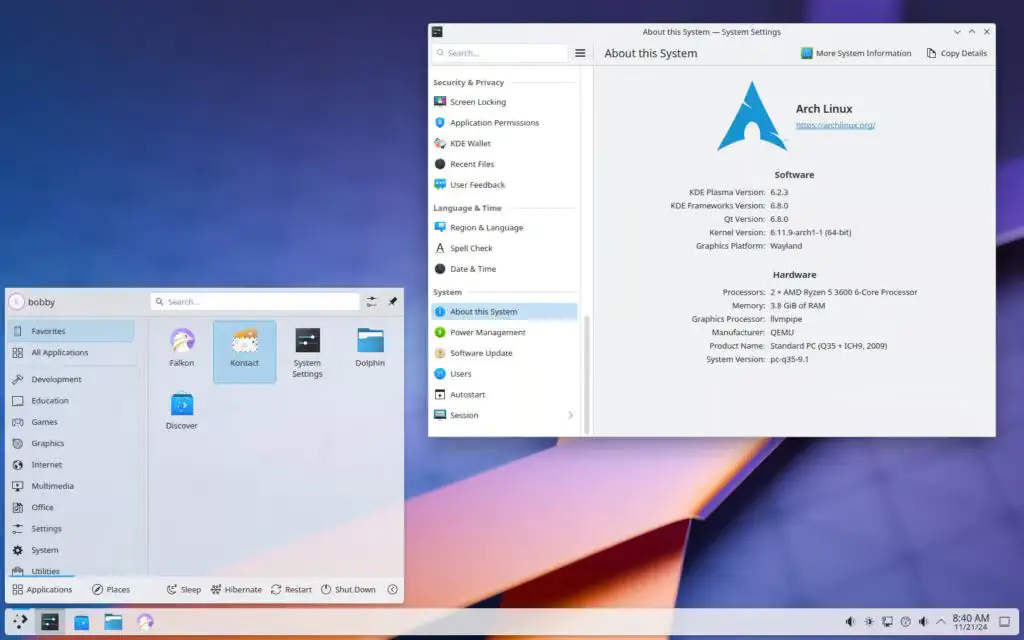
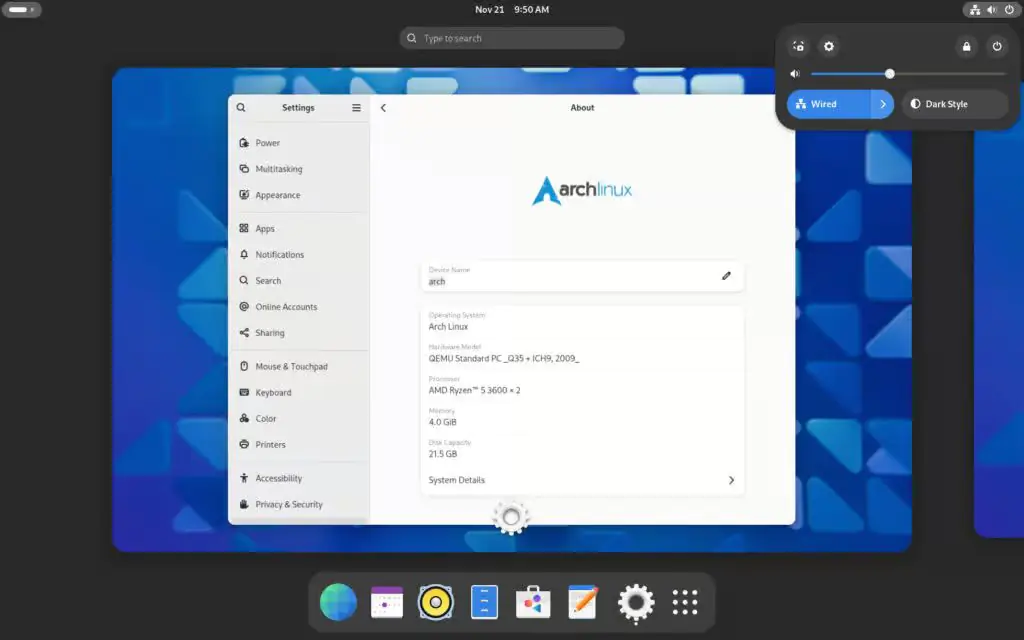
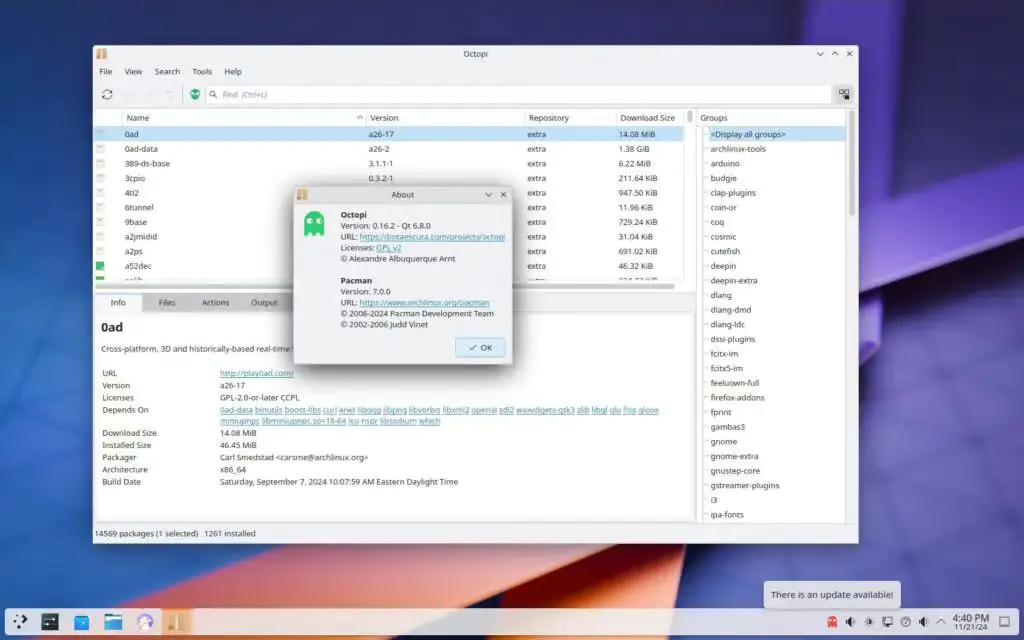





а без рефлеткора можно как то настроить?
Да. Как вручную настроить зеркала:
Откройте файл /etc/pacman.d/mirrorlist (через sudo nano /etc/pacman.d/mirrorlist, например).
Внутри этого файла — список зеркал, каждое начинается с Server = …. Одни закомментированы (#) — другие активны.
Отметьте (уберите #) те зеркала, которые вы считаете быстрыми/надёжными, либо добавьте свои (например, ближайшие к вашей географии).
Вверху списка поместите наиболее приоритетные зеркала (они будут проверяться в первую очередь).
Сохраните файл и выполните sudo pacman -Syu — обновление базы пакетов и установка обновлений.
На что обратить внимание:
Убедитесь, что зеркала актуальны — некоторые могут долго не синхронизироваться, из-за чего пакеты будут “устаревшими”.
Желательно выбирать зеркала географически ближе к вам (в Европе или России, в зависимости от доступа) — это уменьшит задержки.
Если вручную выбрано только 1-2 зеркала и они сломаются — обновление может зависнуть или не найти нужных пакетов. Лучше иметь 2-3 резервных.
При ручной настройке нужно периодически проверять и обновлять список зеркал (старые могут “засохнуть”) — именно тут Reflector даёт преимущество, но его использование не обязательно.