10 Методов проверки вашей версии Linux: пошаговое руководство

Термин “версия Linux” в контексте операционных систем Linux обычно относится к конкретному дистрибутиву и версии ядра Linux, которая запущена в данной системе.
Для тех, кто не знает, ядро Linux является основой операционной системы Linux, предоставляя фундаментальные службы и функциональность, необходимые для запуска приложений и управления системными ресурсами.
Каждый дистрибутив Linux содержит определенную версию ядра Linux и набор инструментов и утилит, предназначенных для работы с этой версией ядра. Разные дистрибутивы Linux также могут включать разные пакеты, библиотеки и программные приложения.
В этой статье рассматриваются десять способов, которыми вы можете проверить информацию о версии для установки Linux на вашем компьютере. Мы также рассмотрим три метода проверки информации о ядре системы.
Как проверить версию ядра Linux в вашей системе
Ядро Linux лежит в основе вашей системы Linux. Все утилиты и команды взаимодействуют с ядром в определенный момент для выполнения и получения желаемого результата. Кроме того, ядро Linux напрямую подключается к оборудованию для оптимизации аппаратных операций.
Вот почему вам нужно знать подробную версию ядра, потому что каждое незначительное обновление приносит улучшения и исправления ошибок.
Запустите команду uname, чтобы получить версию ядра Linux
В команде uname отображается системная информация, такая как архитектура ядра Linux, название, версия и релиз. Мы рекомендуем следующий синтаксис команды в терминале:
# uname -srm
root@ubuntu:/# uname -srm Linux 5.4.0-139-generic x86_64 root@ubuntu:/#
Приведенный выше вывод указывает, что ядро Linux 64-разрядное и имеет версию “5.4.0-139-generic x86_64. Эта команда часто бывает полезна, когда вам срочно нужна версия ядра CentOS.
Распечатайте версию ядра Linux из файла /proc/version
Файл /proc/version содержит важную информацию о ядре LInux, системном компиляторе и сопутствующую информацию. Мы рекомендуем использовать команду cat для печати этого файла в терминале:
# cat /proc/version
andreyex@destroyer:~$ cat /proc/version Linux version 5.15.0-119-generic (buildd@lcy02-amd64-075) (gcc (Ubuntu 11.4.0-lubuntul~22.04) 11.4.0 :25:20 UTC 2024 andreyex@destroyer:~$
Получить информацию о версии ядра Linux из dmesg
Установки Linux включают в себя команду dmesg (сокращение от диагностических сообщений), которая распечатывает содержимое буфера ядра. Поскольку выходные данные этой команды могут быть длинными, мы рекомендуем следующий синтаксис, который отфильтровывает нерелевантную информацию.
# dmesg | grep Linux
andreyex@destroyer:~$ dmesg | grep Linux [ 0.000000] Linux version 5.15.0-119-generic (buildd@lcy02-amd64-075) (gcc (Ubuntu 11.4.0-lubuntul-22.04) 11.4.0 MP Fri Aug 2 19:25:20 UTC 2024 (Ubuntu 5.15.0-119.129-generic 5.15.160) [ 0.193093] ACPI: Added OSI(Linux-Dell-Video) [ 0.193093] ACPI: Added OSI(Linux-Lenovo-NV-HDMI-Audio) [ 0.193093] ACPI: Added OSI(Linux-HPI-Hybrid-Graphics) [ 0.209051] ACPI: [Firmware Bug]: BIOS _OSI(Linux) query ignored [ 0.705158] pps core: LinuxPPS API ver. 1 registered [ 1.313826] Linux agpgart interface v0.103 [ 1.404374] usb usb1: Manufacturer: Linux 5.15.0-119-generic ehci_hcd [ 1.424368] usb usb2: Manufacturer: Linux 5.15.0-119-generic ehci_hcd [ 2.283522] usb usb3: Manufacturer: Linux 5.15.0-119-generic xhci-hcd [ 2.284469] usb usb4: Manufacturer: Linux 5.15.0-119-generic xhci-hcd [ 8.653594] Intel(R) Wireless WiFi driver for Linux [ 8.708653] mc: Linux media interface: v0.10 [ 8.754723] videodev: Linux video capture interface: v2.00 andreyex@destroyer:~$
Этот вывод показывает установленное ядро Linux и его важность в работе с системным оборудованием.
Как проверить версию Linux в вашей системе
Вы можете проверить версию Linux в вашей системе, используя один из следующих методов.
Используйте утилиту выпуска lsb
Утилита lsb release отображает информацию о стандартной базе Linux (LSB) дистрибутива Linux. Эта команда должна работать в любом дистрибутиве Linux, который включает пакет lsb-release. Синтаксис команды следующий:
# lsb_release -a
root@ubuntu:/# lsb release -a No LSB modules are available. Distributor ID: Ubuntu Description: Ubuntu 20.04.3 LTS4 Release: 20.04 Codename: focal root@ubuntu:/#
В строке Описания отображается дистрибутив и версия Linux. Как вы можете видеть, тестовая система запущенаUbuntu 20.04.3 LTS.
Если вам просто нужна информация о версии без каких-либо помех, используйте переключатель -d для отображения только строки описания, в которой отображается информация о версии.
root@ubuntu:/# lsb release -d Description: Ubuntu 20.04.3 LTS root@ubuntu:/#
Проверьте файл /etc/os-release для получения информации о версии Linux
Файл /etc/os-release содержит идентификационные данные операционной системы и информацию о распространении. Этот файл включен в пакет systemd и присутствует в любой системе, использующей systemd.
# cat /etc/os-release
root@ubuntu:/# cat /etc/os-release NAME="Ubuntu" VERSION="20.04.3 LTS (Focal Fossa)" ID=ubuntu ID_LIKE=debian PRETTY_NAME="Ubuntu 20.04.3 LTS" VERSION_ID="20.04" HOME_URL="https://www.ubuntu.com/" SUPPORT_URL="https://help.ubuntu.com/" BUG_REPORT_URL="https://bugs.launchpad.net/ubuntu/" PRIVACY_POLICY_URL="https://www.ubuntu.com/legal/terms-and-policies/privacy-policy" VERSION_CODENAME=focal UBUNTU_CODENAME=focal root@ubuntu:/#
Распечатайте информацию о версии Linux из файла /etc/issue
Файл /etc/issue содержит текст идентификации системы, который отображается перед запросом на вход в систему. Этот файл обычно содержит информацию о версии Linux:
# cat /etc/issue
root@ubuntu:/# cat /etc/1ssue Ubuntu 20.04.3 LTS \n \1 root@ubuntu:/#
Используйте файл /etc/*release
Если ни одна из вышеперечисленных команд у вас не работает, скорее всего, вы используете старый и устаревший дистрибутив Linux. Традиционно информация о версии Linux не включалась в файлы дистрибутива. Хотя эти дистрибутивы встречаются крайне редко, вы можете столкнуться с ними на устаревших устройствах.
Если это ваш случай, мы рекомендуем следующую команду для печати содержимого файла выпуска дистрибутива или версии.
# cat /etc/*release
rootsubuntu:/# cat /etc/*release DISTRIB_ID=Ubuntu DISTRIB_RELEASE=20.04 DISTRIB_CODENAME=focal DISTRIB_DESCRIPTION="Ubuntu 20.04.3 LTS" NAME="Ubuntu" VERSION="20.04.3 LTS (Focal Fossa)" ID=ubuntu ID_LIKE=debian PRETTY_NAME="Ubuntu 20.04.3 LTS" VERSION_ID="20.04" HOME_URL="https://www.ubuntu.com/" SUPPORT_URL="https://help.ubuntu.com/" BUG_REPORT_URL="https://bugs.launchpad.net/ubuntu/" PRIVACY_POLICY_URL="https://www.ubuntu.com/legal/terms-and-policies/privacy-policy" VERSION_CODENAME=focal UBUNTU_CODENAME=focal root@ubuntu:/#
Получите информацию о версии Linux из файла /etc/*version
Файл /etc/*version считается альтернативой файлу /etc/*release. Если файл * release отсутствует, вы можете попробовать следующую команду, чтобы получить информацию о дистрибутиве Linux:
# cat /etc/*version
root@ubuntu:/# cat /etc/issue Ubuntu 20.04.3 LTS \n \1 root@ubuntu:/#
Эта команда запрашивает *version, которая часто присутствовала в старых дистрибутивах Linux.
Получите версию Linux для вашего дистрибутива
Некоторые дистрибутивы Linux поставляются с пользовательскими файлами, содержащими информацию о версии. Например, если вы используете Red Hat, мы предлагаем следующую команду для проверки версии дистрибутива:
# cat /etc/redhat-release
Аналогично, если вы используете Fedora, выполните эту команду:
# cat /etc/fedora-release
Проверьте информацию о версии Linux в графическом интерфейсе
Если вам удобнее использовать графический интерфейс системы, вы можете выполнить следующие действия, чтобы установить версию Linux на свой компьютер. Мы рассмотрим этапы общего процесса:
- Нажмите кнопку Действия в нижнем или верхнем левом углу рабочего стола.
- Введите “система» в строке поиска. В качестве альтернативы вы можете запустить приложение «Системная информация».
- В окне “Системная информация/настройки” нажмите «Сведения«, чтобы просмотреть информацию о дистрибутиве Linux, такую как название и версия.
В популярных дистрибутивах Linux этот процесс реализован с незначительными вариациями.
Ubuntu
Следуйте этим инструкциям во всех стабильных версиях Ubuntu:
- Нажмите кнопку Действия
- Введите системные настройки в строке поиска
- Проверьте информацию о версии Linux на вкладке «Подробности».
Fedora
Следуйте инструкциям, чтобы проверить версию Fedora:
- Нажмите кнопку ««.
- Введите Настройки в строке поиска.
- Получите информацию о версии Linux из О вкладке.
CentOS
Если вы используете систему CentOS, следуйте приведенным ниже инструкциям:
- Нажмите на кнопку Приложения
- Перейдите в Системные инструменты > Настройки
- Получите информацию о версии Linux на вкладке система.
Как проверить общую информацию о Linux
Системным администраторам и пользователям часто требуется быстро проверить системную информацию во время настройки сети и устранения неполадок. В этих сценариях пользователю требуется несколько информационных элементов, включая дистрибутив Linux, версию Linux и версию ядра.
Многие дистрибутивы Linux на базе systemd предлагают простой способ получения всей этой информации с помощью следующей команды:
# hostnamectl
andreyex@destroyer:~$ hostnamectl Static hostname: destroyer Icon name: computer-laptop Chassis: laptop Machine ID: 10b971acla304176906b1f6a23827476 Boot ID: c78c41b66cff4033b2cd2f330b9a54b8 Operating System: Linux Mint 21.2 Kernel: Linux 5.15.0-119-generic Architecture: x86-64 Hardware Vendor: Hewlett-Packard Hardware Model: HP EliteBook 8470p andreyex@destroyer:~$
Обратите внимание, что эта команда будет работать в популярных дистрибутивах Linux, таких как Fedora, Cent OS, Red Hat, Debian, Ubuntu, openSUSE и Arch.
Наконец, мы предлагаем утилиту neofetch, чтобы получить очень удобное для пользователя представление версии системы Linux и связанной с ней информации. Утилита часто предустановлена во многих дистрибутивах Linux. Однако, если она отсутствует в вашей системе, вы можете легко установить ее, вызвав менеджер пакетов по умолчанию.
Далее запустите утилиту, вызвав ее в командной строке:
# neofetch
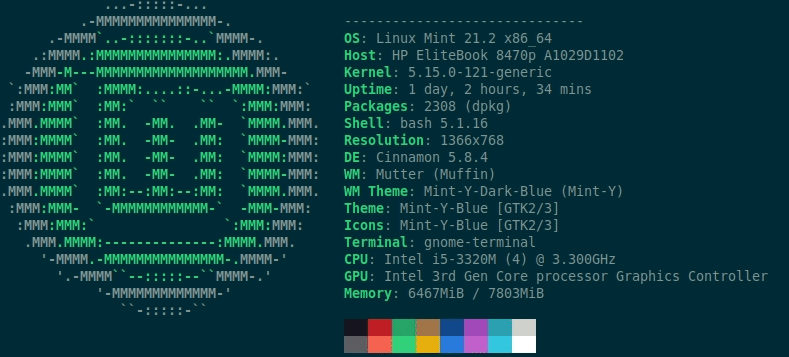
Почему вы должны проверять версию Linux на своем устройстве
Знать, какая версия Linux установлена в системе, полезно по разным причинам, включая устранение неполадок, обеспечение совместимости с конкретными программными приложениями и просто быть в курсе последних функций и исправлений безопасности.
Проверка версии Linux — настолько важная задача, что часто она является одной из первых проверок, выполняемых при попытке установить пакет на свой компьютер с Linux. В большинстве случаев, если есть несоответствие между зависимостями пакета и активной версией Linux на вашем устройстве, вы получите предупреждение о несовместимости.
Вы также должны знать, что версия Linux также важна с точки зрения безопасности.
По мере обнаружения уязвимостей разработчики выпускают исправления, которые обычно предназначены для конкретной версии. Это означает, что вам нужно быть осторожным с исправлениями, которые вы загружаете и устанавливаете на свой компьютер.
Учитывая эту важность, способы проверки версии дистрибутива Linux, включая интерфейс командной строки дистрибутива, графический пользовательский интерфейс или инструменты системной информации, являются критически важными операционными требованиями.
Роль ядра Linux в дистрибутивах Linux
В отличие от других операционных систем, Linux не является единым целым. Он поставляется в различных вариантах, называемых дистрибутивами Linux (более популярно — дистрибутивами Linux).
Дистрибутив — это полноценная операционная система, в основе которой лежит ядро Linux. Команда поддержки дистрибутива добавляет различные утилиты и программные компоненты для создания собственной версии операционной системы Linux.
Традиционно дистрибутив Linux состоит из следующих компонентов:
- Ядро Linux: центральная часть операционной системы. Оно предлагает низкоуровневую функциональность, аппаратную абстракцию/интерфейс и важные драйверы устройств.
- Системные библиотеки: Набор системных библиотек (обычно библиотека GNU C (glibc)). Дистрибутив использует их для выполнения основных системных функций. Системные приложения также используют эти библиотеки для взаимодействия с базовой операционной системой.
- Пользовательский интерфейс: дистрибутивы Linux предлагают на выбор графический интерфейс пользователя (GNOME, KDE или Xfce) и CLI. Пользователи используют эти пользовательские интерфейсы для взаимодействия с системой и приложениями сторонних производителей.
- Программные пакеты: Все основные дистрибутивы Linux поддерживают свои версии программных пакетов в своих официальных репозиториях. Команда обслуживания дистрибутива заботится об обновлении этих пакетов и обеспечении совместимости.
- Система управления пакетами: Эти системы предлагают упрощенный способ установки, удаления и обновления пакетов в системе.
Как вы можете видеть, ядро Linux является важной частью системы Linux. Все основные компоненты и операции подключаются к нему на определенном уровне для преобразования высокоуровневых запросов в операции более низкого уровня.
Заключение
Проверка версии Linux — это простой процесс, который может быть выполнен с помощью нескольких команд в терминале.
uname -srm и lsb_release -a являются наиболее часто используемыми командами для отображения подробной информации о дистрибутиве Linux и версии ядра.
Другие команды, такие как cat /etc/os-release и hostnamectl, можно использовать для получения дополнительной информации о версии Linux. Важно получить версию Linux, потому что она определяет совместимость программного и аппаратного обеспечения с операционной системой.
Вопросы и ответы
Вопрос: Как мне проверить версию Linux, на которой я работаю?
Ответ: Вы можете узнать, какую версию Linux вы используете, с помощью команд “uname -a” или “cat /etc/release”.
Вопрос: Чем эти команды отличаются друг от друга: “uname -a» и “cat /etc/release”?
A: Команда “uname -a” отображает информацию об операционной системе и ее ядре, включая номер версии.
Команда “cat /etc /release” содержит подробную информацию о дистрибутиве Linux и используемой вами версии.
Вопрос: Могу ли я использовать графический пользовательский интерфейс (GUI) для проверки версии Linux?
Ответ: Да, в большинстве дистрибутивов Linux есть графический инструмент для проверки версии Linux, которую вы используете. Точный метод может варьироваться в зависимости от вашего дистрибутива и среды рабочего стола.
Вопрос: Важно ли знать, какую версию Linux я использую?
Ответ: Да, знание версии Linux, которую вы используете, может быть важно по нескольким причинам, таким как устранение неполадок, определение совместимости программного обеспечения и обновление исправлений безопасности.
Вопрос: Что, если я запущу дистрибутив Linux, в котором не используется команда “cat /etc/release”?
Ответ: В некоторых случаях вам может потребоваться использовать другую команду для проверки версии Linux, которую вы используете, или обратиться к документации для вашего конкретного дистрибутива.
Вопрос: Могу ли я переключиться на более новую версию Linux без потери своих данных?
Ответ: Можно перейти на более новую версию Linux без потери ваших данных, но важно создать резервную копию важных файлов и данных перед попыткой обновления. Также рекомендуется ознакомиться с документацией для вашего конкретного дистрибутива перед попыткой обновления.
Вопрос: Как я могу проверить версию ядра в CentOS?
Ответ: Запустите терминал и выполните команду uname -msr. Вы увидите информацию о версии ядра Linux вместе с архитектурой системы.
Вопрос: Как я могу проверить версию ядра в Fedora?
Ответ: Мы предлагаем команду uname -a для проверки информации о версии ядра Linux в системе, работающей под управлением версии Fedora.
Редактор: AndreyEx





