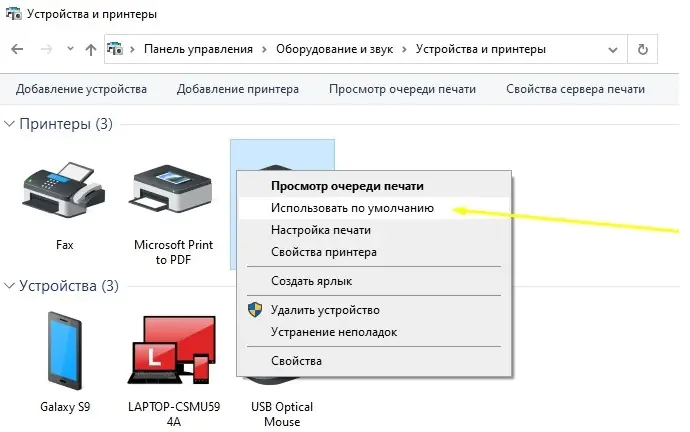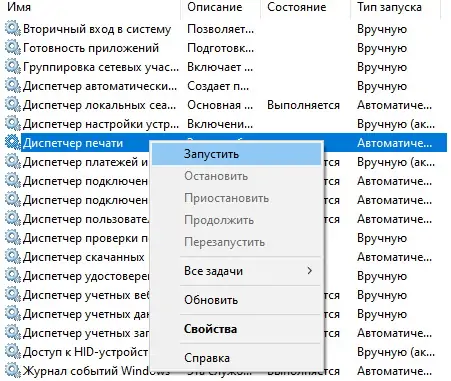Если компьютер не видит принтер, что делать?

С ситуацией, когда компьютер перестает видеть принтер, может столкнуться каждый владелец лазерной оргтехники. Подобного рода проблема чаще всего возникает по причине некорректного подключения печатающего устройства проводным или беспроводным способом.
Разобраться с такой неполадкой можно самостоятельно. Для этого потребуется выполнить пошаговую диагностику.
Шаг №1. Проверка USB-подключения
Если принтер подключен к компьютеру с помощью USB, проверьте надежность соединения с обеих сторон. Важно, чтобы на кабеле отсутствовали заломы и повреждения изоляции.
 Отсоедините шнур мышки и клавиатуры от соответствующих разъемов, на место которых поочередно воткните кабель от принтера. Так вы можете удостовериться в исправности USB-разъема. Использовать разветвители не рекомендуется.
Отсоедините шнур мышки и клавиатуры от соответствующих разъемов, на место которых поочередно воткните кабель от принтера. Так вы можете удостовериться в исправности USB-разъема. Использовать разветвители не рекомендуется.
Обращайте внимание на стандарты разъемов. Если устройство USB 2.0 подключить в порт 3.0, то новый стандарт USB скорее всего будет не совместим с предыдущей версией.
Шаг №2. Соединение принтера по сети беспроводного типа
Попробуйте соединить принтер с компьютером по Wi-Fi.
К сожалению, беспроводной интерфейс не всегда обеспечивает стабильный сигнал. Однако подключение по Wi-Fi можно использовать в качестве метода диагностики.
Шаг №3. Установка драйверов
О наличие проблемы с софтом можно узнать, выполнив следующие действия:
- зайти в «Мой компьютер»;
- в контекстном меню выбрать вкладку «Свойства»;
- открыть «Диспетчер устройств».
В очереди печати есть нераспознанные устройства? Переустановите драйверы, скачав необходимое программное обеспечение на сайте производителя!
Шаг №4. Выбор оборудования для печати
Ошибка подключения возникает, когда на компьютере в качестве приоритетного выбран несоответствующий принтер. Устранение неполадки доступно путем изменения настроек.
Перейдите в «Панель управления». Затем следуйте цепочке «Оборудование и звук» — «Устройства и принтеры».
Кликните правой кнопкой мыши на используемое печатающее устройство. Выберите строку «по умолчанию».
Шаг №5. Настройка автоматической печати
Для обеспечения бесперебойного печатного процесса должна быть налажена работа службы печати.
Зайдите в «Диспетчер задач». Во вкладке «Службы» нажмите «Открыть службы». Проверьте тип запуска «Диспетчера печати».
Если ни одна из рекомендаций не помогла разобраться с ошибкой и компьютер по-прежнему не видит принтер, не откладывайте визит в сервисный центр.
Редактор: AndreyEx