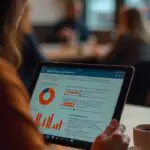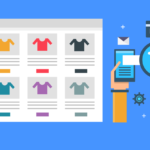Почему мой ноутбук HP такой медленный

Есть много причин, по которым ваш ноутбук HP работает медленно. Если у вас старый ноутбук, мы ничего не можем с этим поделать. Но в большинстве случаев именно проблемы с программным обеспечением и неправильное поведение пользователей приводят к тому, что ваш ноутбук работает медленно. В этой статье мы представим несколько рабочих исправлений, которые вы можете попробовать, чтобы вернуть ноутбук HP в норму.
Попробуйте эти исправления…
Необязательно пробовать их все; просто продвигайтесь вниз по списку, пока не найдете тот, который подходит!
- Перезагрузите ноутбук.
- Проверьте программы, занимающие много памяти.
- Отключить ненужные элементы автозагрузки
- Своевременно обновляйте свой ноутбук
- Очистите жесткий диск
- Обновите драйверы
- Сканирование на наличие вирусов и вредоносных программ.
- Очистить кеш браузера.
Исправление 1. Перезагрузите ноутбук.
Это может показаться очевидным, но давайте обязательно начнем с простого решения, прежде чем углубляться во что-нибудь продвинутое. На самом деле очень важно перезагружать ноутбук каждые два-три дня, особенно когда он работает медленно.
После перезагрузки ноутбука память вашего компьютера будет очищена, ваш процессор будет освобожден, и все последние обновления начнут действовать.
Если перезагрузка ноутбука не решила вашу проблему, попробуйте следующее исправление.
Исправление 2: проверьте программы, занимающие много памяти
Использование большого количества оперативной памяти не обязательно. Но если ваш ноутбук работал медленно, возможно, некоторые программы занимали слишком много ресурсов, поэтому ваш ноутбук не может работать на более высокой скорости. Многозадачность — не лучшая идея, если ваш ноутбук уже работает медленно или если вы хотите предотвратить его отставание. Вот как проверить программы, занимающие много памяти:
- Щелкните правой кнопкой мыши панель задач, затем щелкните Диспетчер задач.
- На вкладке «Процессы» найдите процессы, которые занимают много памяти. Возьмем, к примеру, Chrome, щелкните его правой кнопкой мыши и выберите «Завершить задачу».
Если завершение работы приложений, потребляющих память, не решает вашу проблему, попробуйте следующее исправление.
Исправление 3: отключите ненужные элементы автозагрузки
Избыточный запуск программ и служб может значительно замедлить работу вашего ноутбука. Вы можете обнаружить, что даже если вы не используете ресурсоемкие программы, ваш ноутбук может работать очень медленно. Вот как найти элементы автозагрузки и отключить те, которые вам не нужны:
- Щелкните правой кнопкой мыши на панели задач, затем щелкните Диспетчер задач.
- Перейдите на вкладку «Автозагрузка» и отключите ненужные элементы при запуске.
- Перезагрузите ноутбук.
Проверьте, работает ли ваш ноутбук по-прежнему медленно. Если это не помогает, переходите к следующему исправлению.
Исправление 4: держите свой ноутбук в актуальном состоянии
Центр обновления Windows время от времени выпускает новые обновления. Вы хотите убедиться, что вы всегда устанавливаете доступные обновления, чтобы можно было исправить определенные системные ошибки, которые могут помочь вашему ноутбуку работать бесперебойно. Просто выполните следующие действия:
- В строке поиска рядом с кнопкой «Пуск» введите «обновить» и нажмите «Проверить обновления».
(Если вы не видите строку поиска, нажмите кнопку «Пуск», и вы найдете ее во всплывающем меню.) - Windows просканирует все доступные обновления. Если нет нет доступных обновлений, вы получите Вы до даты знака. Вы также можете нажать Просмотреть все дополнительные обновления и при необходимости установить их. Если есть доступные обновления, щелкните Установить обновления.
- Перезагрузите компьютер, чтобы изменения вступили в силу.
Если это не решит вашу проблему, попробуйте следующее исправление.
Исправление 5: очистите жесткий диск
Когда ваш жесткий диск заполнен или на нем слишком много старых программ и файлов, ваш ноутбук может работать медленнее. Регулярная очистка жесткого диска может помочь, и вы можете сделать две вещи:
- Используйте инструмент очистки диска
- Используйте облачное хранилище для больших файлов
1. Используйте инструмент очистки диска
Инструмент очистки диска — это встроенная функция Windows, и им легко пользоваться. Вот как:
- В строке поиска рядом с кнопкой «Пуск» введите очистка диска и нажмите «Очистка диска» в результатах.
- Инструмент очистки диска просканирует ваши файлы и покажет, что можно удалить. Убедитесь, что вы внимательно просмотрели файлы, прежде чем удалять их.
2. Используйте облачное хранилище для больших файлов
Большие файлы, такие как видео и файлы для завершенных проектов, могут занимать много места. Для больших файлов, которые вы нечасто используете, рассмотрите возможность использования облачных хранилищ.
Если очистка жесткого диска не решает проблему, попробуйте следующее решение.
Исправление 6: обновите драйверы.
Если некоторые из ваших драйверов слишком старые для обеспечения необходимых функций, ваш ноутбук может замедлиться. Это когда вам нужно обновить драйверы.
Получить нужные драйверы для ноутбука можно двумя способами: вручную или автоматически.
Обновление драйверов вручную — вы можете обновить драйверы через диспетчер устройств. Установите все доступные обновления, как предлагает Диспетчер устройств, и перезагрузите ноутбук, чтобы проверить проблему.
Автоматическое обновление драйверов. Если у вас нет времени, терпения или компьютерных навыков для обновления драйверов вручную, вы можете сделать это автоматически с помощью Driver Easy. Driver Easy автоматически распознает вашу систему и найдет правильные драйверы, которые необходимо обновить, и вашу версию Windows, а затем загрузит и установит их правильно:
1) Загрузите и установите Driver Easy.
2) Запустите Driver Easy и нажмите кнопку Сканировать сейчас. Затем Driver Easy просканирует ваш компьютер и обнаружит все проблемные драйверы.
3) Нажмите кнопку « Обновить» рядом с отмеченными драйверами, чтобы автоматически загрузить правильную версию драйверов, после чего вы сможете установить их вручную (это можно сделать с помощью БЕСПЛАТНОЙ версии). Например, я хочу обновить драйвер видеокарты и драйверы сетевого адаптера, просто нажмите «Обновить» и следуйте инструкциям.
Или нажмите «Обновить все», чтобы автоматически загрузить и установить правильную версию всех драйверов, которые отсутствуют или устарели в вашей системе. (Для этого требуется версия Pro с полной поддержкой и 30-дневной гарантией возврата денег. Вам будет предложено выполнить обновление, когда вы нажмете «Обновить все».)
Перезагрузите ноутбук, чтобы новые драйверы вступили в силу. Если обновление драйверов не решает вашу проблему, перейдите к следующему исправлению.
Исправление 7: сканирование на наличие вирусов и вредоносных программ.
Вирусы и вредоносное ПО не только замедляют работу вашего ноутбука, но и подвергают его опасности, например утечке информации и атакам на систему безопасности. Вы можете регулярно выполнять сканирование на вирусы, чтобы предотвратить взлом вашего ноутбука.
Есть несколько способов сделать это. Вы можете использовать Защитник Windows, чтобы просканировать свой ноутбук и удалить все, что вызывает проблемы. Если вы предпочитаете профессиональные антивирусные инструменты, у нас есть несколько рекомендаций:
- Антивирусное программное обеспечение Nod32
- Антивирус Касперского
Если сканирование на наличие вирусов и вредоносных программ не решает вашу проблему, попробуйте последнее исправление.
Исправление 8: очистите кеш браузера
Если ваш ноутбук работает медленно, особенно когда вы просматриваете веб-страницы, это, скорее всего, связано с чрезмерным объемом кеша. Чтобы очистить кеш браузера, нужно выполнить всего несколько простых шагов. Ниже приведен пример того, как это сделать в Chrome, но шаги для других браузеров должны быть аналогичными.
(Для большинства браузеров, вы должны быть в состоянии очистить кэш браузера, нажав Ctrl и Shift , и Delete на клавиатуре.)
Надеюсь, эта статья поможет и ваш ноутбук HP теперь работает без сбоев! Не стесняйтесь оставлять комментарии, если у вас есть какие-либо вопросы или предложения.
Редактор: AndreyEx