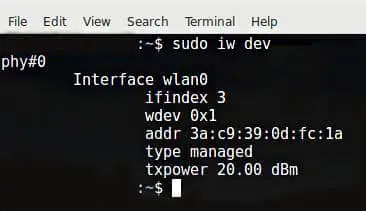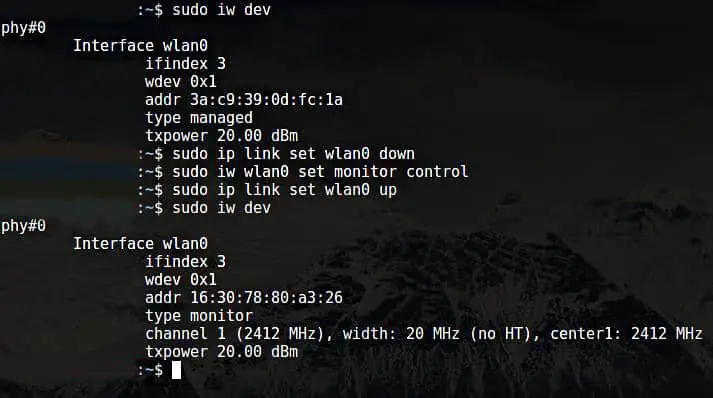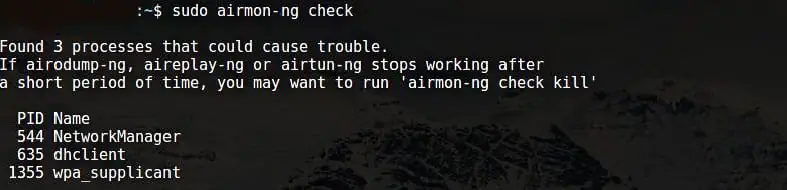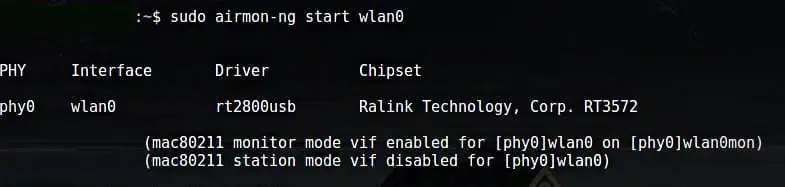Использование режима монитора в Kali Linux 2020

Адаптеры Wi-Fi используются для подключения вашего устройства к Интернету. Большинство ноутбуков, планшетов и мобильных телефонов имеют встроенную карту Wi-Fi. В беспроводной среде данные передаются с устройства в Интернет в виде пакетов путем отправки запроса пакета на маршрутизатор. Маршрутизатор получает запрошенный пакет из Интернета, и как только он получает веб-страницу, он отправляет информацию обратно на ваше устройство в виде пакетов, тем самым контролируя весь трафик, идущий на подключенные устройства. Режим монитора в Kali Linux позволяет вам читать все пакеты данных, даже если они не отправляются через этот режим, и контролирует трафик, получаемый только в беспроводных сетях. Режим мониторинга может захватывать все эти пакеты, которые направляются не только на их устройство, но и на другие устройства, подключенные к сети.
Используется
Для этичного хакера режим монитора используется для захвата всех соответствующих пакетов данных, чтобы проверить, уязвим ли маршрутизатор. Он также используется для проверки уязвимости сети для любых атак. Таким образом, режим мониторинга предоставляет всю важную информацию о каждом устройстве, а также может использоваться для наблюдения за большими объемами сетевого трафика.
3 способа использования режима монитора Kali Linux
Если у вас есть беспроводной адаптер, поддерживающий режим монитора, вы можете легко настроить беспроводной интерфейс. В следующих разделах перечислены некоторые способы использования режима монитора в Kali Linux.
1. Включите режим монитора с помощью iw
Сначала мы рассмотрим использование инструмента настройки iw Wi-Fi. Он используется, в частности, для настройки Wi-Fi и может быть более мощным, чем другие инструменты. Возможно, вы уже использовали iw для нескольких других целей, например, для получения информации о вашей сети Wi-Fi. Фактически, этот инструмент может даже дать вам больше информации о различных командах. Список iw дает вам гораздо больше информации о беспроводной сети wlan0, режимах интерфейса, HT, скорости передачи данных, сканировании и т. д.
Первый шаг — проверить информацию об интерфейсе. Вы можете сделать это, введя следующее:
$ sudo iw dev
Результат будет выглядеть как следующее окно:
Чтобы получить доступ к трафику других людей, вам необходимо переключить его в режим мониторинга. Вы можете переключить iw в режим монитора, введя приведенные ниже команды:
$ sudo ip link set IFACE down $ sudo iw IFACE set monitor control $ sudo ip link set IFACE up
IFACE заменил фактическое имя, как показано:
$ sudo ip link set wlan0 down $ sudo iw wlan0 set monitor control $ sudo ip link set wlan0 up
Следующий шаг — еще раз проверить беспроводной интерфейс, введя следующую команду:
$ sudo iw dev
Вывод вышеупомянутых команд можно увидеть в окне выше.
Не знаете, как вернуться в управляемый режим? Для этого введите следующие команды:
$ sudo ip link set IFACE down $ sudo iw IFACE set type managed $ sudo ip link set IFACE up
IFACE заменил фактическое имя, как показано:
$ sudo ip link set wlan0 down $ sudo iw wlan0 set type managed $ sudo ip link set wlan0 up
2. Включите режим монитора с помощью airmon-ng.
Если вы уже пытались включить режим монитора с помощью iw и потерпели неудачу, то другой метод, который вы можете использовать для включения режима монитора, — через airmon-ng.
Первый шаг — получить информацию о вашем беспроводном интерфейсе. Сделайте это, введя следующую команду:
Результат выполнения указанной выше команды выглядит следующим образом:
Вы захотите остановить любой процесс, который может помешать использованию адаптера в режиме монитора. Для этого вы можете использовать программу под названием airmon-ng, просто введя следующие команды:
$ sudo airmon-ng check
$ sudo airmon-ng check kill
Теперь вы должны включить режим монитора без каких-либо помех.
$ sudo airmon-ng start wlan0
Wlan0mon создан.
$ sudo iwconfig
Используйте следующие команды, чтобы отключить режим монитора и вернуться в управляемый режим:
$ sudo airmon-ng stop wlan0mon
Введите следующую команду, чтобы перезапустить сетевой менеджер:
$ sudo systemctl start NetworkManager
3. Включите режим монитора с помощью iwconfig.
Как и в предыдущих разделах, проверьте имя вашего интерфейса с помощью следующей команды:
$ sudo iwconfig
Следующим шагом является включение режима монитора. Сделайте это, введя следующие команды:
$ sudo ifconfig IFACE down $ sudo iwconfig IFACE mode monitor $ sudo ifconfig IFACE up
wlan0
$ sudo ifconfig wlan0 down $ sudo iwconfig wlan0 mode monitor $ sudo ifconfig wlan0 up
Отключить режим монитора
$ sudo ifconfig wlan0 down $ sudo iwconfig wlan0 mode managed $ sudo ifconfig wlan0 up
Отключите диспетчер сети, который предотвращает режим монитора
$ sudo systemctl stop NetworkManager
Вывод
Включение режима монитора — отличный метод для отслеживания и слежки за вашей сетью и маршрутизатором. Есть несколько способов включить режим монитора. Не все методы подходят для каждого адаптера. Итак, попробуйте любой из перечисленных выше методов, если ваш адаптер работает не так, как ожидалось.
Редактор: AndreyEx