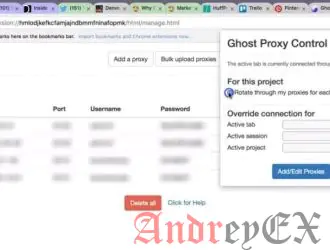
Что общего между QA-тестерами, веб-разработчиками и менеджерами социальных сетей? С одной стороны, все они последовательно должны использовать прокси для оптимизации своих рабочих процессов.
Проблема, с которой сталкиваются эти и многие другие веб – специалисты, заключается в том, что не так много интуитивно понятных опций для настройки прокси для нескольких вкладок в веб-браузере. Для пользователей Google Chrome, Mozilla Firefox и Apple Safari процесс бесполезно сложен.
Заведите браузер Ghost.
Браузер Ghost позволяет пользователям создавать несколько сессий браузера экземпляры, соответствующие отдельным вкладкам. Цветные группы Ghost позволяют пользователям выполнять вход в одну службу несколько раз, используя разные IP-адреса, все через одно аппаратное устройство.
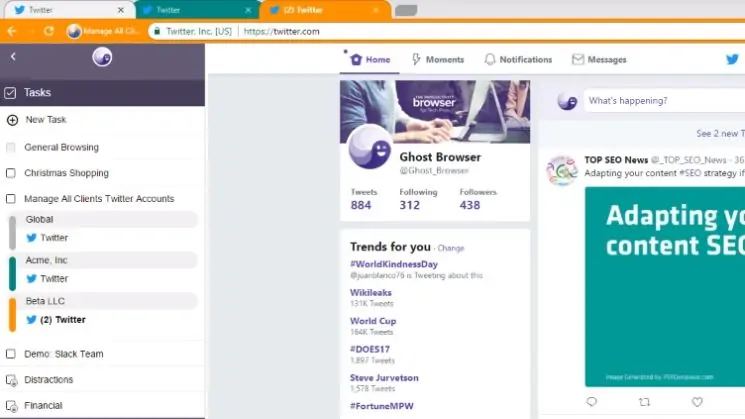
Как браузер Ghost позволяет настраивать прокси для нескольких вкладок
Ключевое значение, которое предлагает браузер Ghost, — это возможность для пользователей легко настраивать прокси для нескольких вкладок. Вы можете использовать эту функцию для управления несколькими учетными записями социальных сетей из одного окна браузера или для управления учетными записями клиентов в других странах без необходимости постоянной проверки подлинности сеансов.
Но во-первых, давайте посмотрим, что на самом деле является платформой Ghost Browser:
- Менеджер индентификации. Ghost Browser позволяет изолировать и управлять различными онлайн-удостоверениями на уровне IP.
- Прокси-менеджер. С помощью этого инструмента вы можете назначить различные прокси для отдельных вкладок или группы вкладок гибким, интуитивно понятным способом.
- Chrome-совместимое расширение. Построен для хрома, браузер Ghost предлагает полную совместимость с существующим набором хром расширения.
- Инструмент производительности. Ghost Browser позволяет сохранять вкладки в группы и вызывать определенные группы, чтобы не страдать от раздутого интерфейса, полного ненужных вкладок браузера.
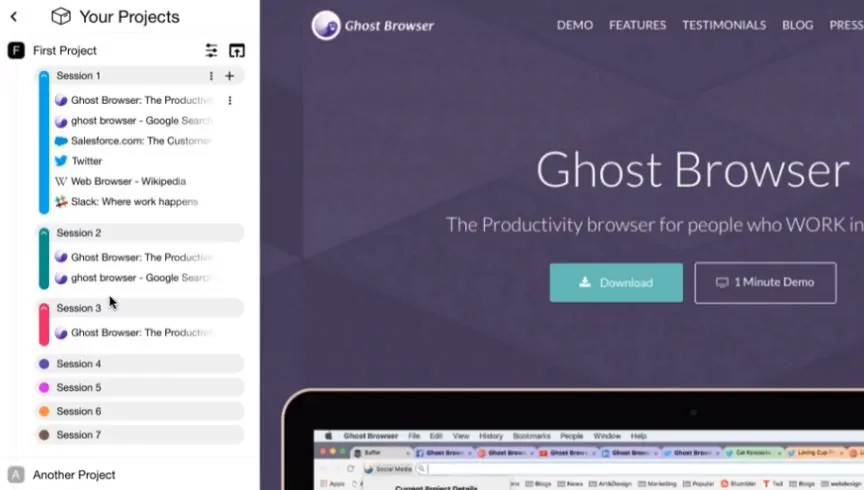
Ghost Browser работает на Windows и OS X, с поддержкой Linux. Он не отслеживает историю просмотра и не передает конфиденциальные данные на серверы Ghost Browser. Единственный раз, когда разработчики будут запрашивать информацию о просмотре, — если вы сообщаете об ошибке, из которой вы можете отказаться, если вы решите.
Подготовка Ghost Browser для нескольких экземпляров прокси
По своему усмотрению, Ghost Browser предлагает лучший в своем классе набор инструментов для управления идентификацией для пользователей и разработчиков, которые хотят протестировать свои продукты и решения. Однако, чтобы в полной мере ощутить мощь и гибкость платформы, нужно сочетать его с помощью специального инструмента, называемого прокси-контроля.
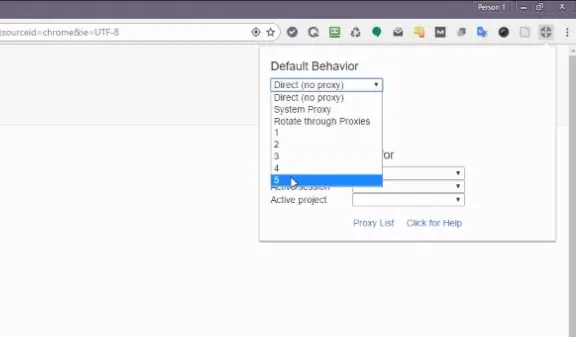
Те же разработчики, что и Ghost Browser, сделали Ghost Proxy Control, поэтому вам не нужно беспокоиться о проблемах совместимости, различных пользовательских соглашениях или небезопасных методах обработки данных. Он придерживается тех же высоких стандартов конфиденциальности, что и браузер-Ghost.
Ghost Proxy Control — это набор инструментов, который делает именно то, что предполагает его название – дает вам интерфейс для управления прокси-серверами в Ghost Browser. Это будет инструмент, который мы используем, чтобы настроить прокси для нескольких вкладок в простой, удобный способ.
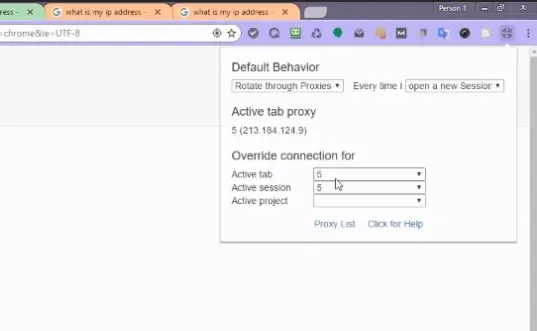
Что Может Сделать Ghost Proxy Control
Ghost Proxy Control создает значок расширения в браузере Ghost, который дает пользователям полный контроль над их прокси. Вы можете использовать его, чтобы переопределить параметры подключения для каждой вкладки, и он назначит ваши прокси для новых вкладок, как вы открываете их.
Вы можете использовать Ghost Proxy Control в качестве вращающегося IP-чейнджера, случайного IP-назначителя и глобального IP-интерфейса, который позволяет эффективно управлять прокси-серверами в Ghost Browser. Вы также можете настроить это расширение на автоматическое тестирование прокси-серверов перед их использованием, чтобы вы могли отключить плохие прокси-серверы, прежде чем предоставлять их целевым сайтам.
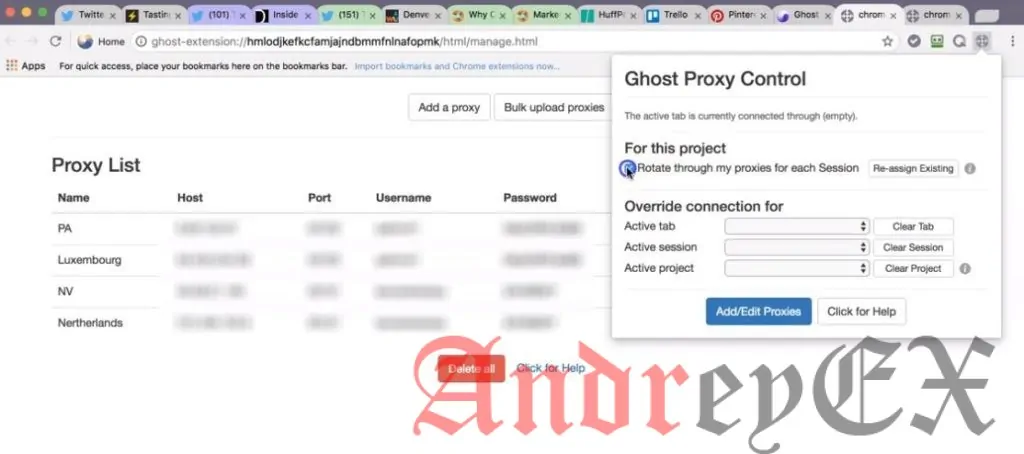
Вот список возможностей Ghost Proxy Control включает:
- Автоматическая ротация прокси-серверов Proxy-Sale.Com каждый раз, когда вы открываете новую сессию или вкладку браузера Ghost.
- Переопределение глобальных параметров подключения для определенных вкладок, сеансов или задач.
- Массовый импорт прокси.
- Назначение случайных прокси из вашего списка для новых сессий с одним щелчком мыши.
- Сохранение назначений прокси в определенном порядке, чтобы будущие сеансы открывали их автоматически.
- Очистка прокси от открытых вкладок и возврат к прямому соединению одним щелчком мыши.
- Назначение определенных прокси для конкретных задач.
Чтобы понять, насколько мощный этот набор функций, мы должны охватить то, что разработчики Ghost Browser подразумевают под «задачами».
Вкладки относятся к отдельным страницам, открытым в окне браузера Ghost. Сеансы относятся к каждому экземпляру цветового браузера. Задачи уникальны для браузера Ghost. Настройка отдельной задачи в браузере Ghost позволяет сохранить состояние проверки подлинности определенного набора веб-сайтов и управлять этим идентификатором через меню Ghost браузера.
Например, менеджер социальных сетей может назначить задачу каждому клиенту, чтобы он мог быстро перемещаться между отдельными клиентскими учетными записями в соответствующих социальных сетях. Владелец международного веб-сайта может использовать задачи для представления различных стран, в которых присутствует веб-сайт.
Важно отметить, что Ghost Proxy Control дает вам возможность назначать прокси задач с почти неограниченной гибкостью.
Использование прокси-сервера Ghost для настройки нескольких прокси-серверов в браузере Ghost
Важно понимать, что и Ghost Browser, и Ghost Proxy Control являются интерфейсами для использования прокси. Ни один из них не дает вам доступа к прокси самостоятельно – вы должны получить свои собственные прокси-серверы и импортировать их в сеанс Ghost Browser с помощью Ghost Proxy Control.
Процесс импорта и настройки прокси для нескольких вкладок на браузер Ghost прост:
- Во-первых, нажмите на Ghost Proxy Control extension значок на браузер Ghost. Он должен быть расположен справа от панели поиска.
- Небольшое всплывающее окно покажет вам, через какой прокси подключена текущая вкладка. Если прокси отсутствует, то будет сказано: «активная вкладка в данный момент подключена через (пусто)”
- Нажмите на кнопку Добавить/редактировать прокси.
- Откроется окно. Нажмите на Добавить прокси-сервер или загрузить прокси, чтобы начать импорт прокси для использования с духом браузера.
- Назовите свои прокси, чтобы вы могли эффективно отслеживать их.
- Щелкните еще раз на значке Ghost Proxy Control extension и выберите прокси, который вы хотите переопределить для активной вкладки, сеанса или проекта.
- После назначения прокси-сервера он будет прикреплен к определенной вкладке, сеансу или проекту, пока не будет очищен.
- Если вы хотите вращаться между несколькими прокси для каждого сеанса, нажмите на флажок чуть выше меню переопределения подключения, так что каждый раз, когда вы открываете новый сеанс, Ghost Browser автоматически назначает следующий прокси в списке для этого сеанса.
И на этом все! Теперь вы можете начать использовать прокси для нескольких вкладок в браузере Ghost.
Информация и мнения, выраженные в этой статье, предназначены только для образовательных целей и не обязательно отражают наши взгляды и мнения.
Мы не пропагандирует незаконную деятельность или распространяем инструменты для такой деятельности. Все торговые марки и изображения, используемые в этой статье, являются собственностью их соответствующих владельцев. Пожалуйста, свяжитесь с нами, если вы считаете, что какой-либо контент в этой статье является нарушением закона или авторского права.
Редактор: AndreyEx
Поделиться в соц. сетях:
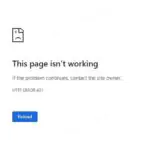




Всем привет, очень интересная статья. Вопрос к знатокам, скажите, я вот использую прокси уже год, настраиваю в windows 10, занимаюсь соц.сетями. Приобретаю прокси на https://proxys.io но в их тех. поддержке, советуют настраивать прокси не через саму винду, а через proxifier. К ним конечно вопросов нет, прокси у них хорошие, работаю уже давно, проблем не возникало. Я так понимаю эффект один и тот же что через винду, что через прогу? Или по чему лучше через программу, а не через саму Windows?