Как создать сервер для 7 Days to Die в Ubuntu 20.04
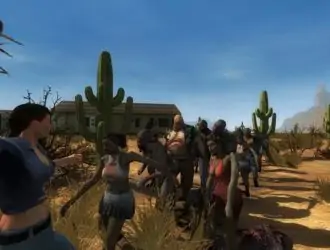
7 Days to Die легко стала одной из моих любимых видеоигр. По сути, это нечто среднее между Minecraft и Left 4 Dead, и я нахожу это абсолютно захватывающим. В этой статье вы настроите сервер 7D2D на Ubuntu 20.04.
Предпосылки
7 Days to Die — это песочница с открытым миром, в которой шутер от первого лица сочетается с хоррором на выживание, защитой башни и традиционными элементами ролевой игры. Действие игры происходит в постапокалиптическом мире, наводненном зомби. Ваша цель — собирать ресурсы, создавать укрытие, еду и оружие и выжить в пресловутых кровавых лунах, которые происходят каждые 7 дней, когда атакуют огромные орды зомби.
Для завершения этой статьи вам понадобятся:
- Сервер Ubuntu 20.04 с настройкой пользователя без полномочий root. Используйте эту статью для начальной настройки сервера, за исключением имени пользователя days. Однако облачный хостинг для вашего сервера может быть дорогим. Возможно, вам будет лучше собрать сервер локально на старом ПК или купить сервер в maxhost.one. Примечание. На этом сервере было бы неплохо иметь как минимум 8 ГБ ОЗУ и 4 процессора. Вам может потребоваться больше, в зависимости от вашей конфигурации и количества игроков, которых вы хотите поддерживать.
- Копия 7 Days to Die. Вы можете купить игру в магазине Steam.
Шаг 1 — Установка игры
Первое, что вам нужно сделать, это получить доступ к вашему серверу. Если это локальный компьютер, вы можете просто войти в систему через пользовательский интерфейс, а если это сервер, вам следует войти в систему по ssh. Войдите в систему как пользователь без полномочий root 7d2d и обновите сервер до последней версии, чтобы у вас были самые свежие пакеты.
sudo apt update && sudo apt upgrade -y
Затем вам нужно установить несколько пакетов для запуска 7d2d. Вам нужно установить текстовый редактор ( nano, vim, emacsи т.д.) , чтобы иметь возможность изменять конфигурационные файлы, а также программы screenдля создания виртуальных терминалов сеансов для запуска вашего игрового сервера. Вам нужно будет установить, wgetчтобы установить инструмент командной строки Steam и lib32gcc1запустить SteamCMD. Установите их с помощью следующей команды.
sudo apt install -y vim screen wget lib32gcc1
После установки пакетов вам необходимо установить SteamCMD. Используйте wgetдля загрузки инструмента и tarизвлечения его из архива.
wget http://media.steampowered.com/installer/steamcmd_linux.tar.gz tar -xvf steamcmd_linux.tar.gz
Затем запустите сеанс SteamCMD. После входа в систему вы увидите приглашение SteamCMD Steam>:
./steamcmd.sh
7 Days to Die — это игра, в которой не требуется входить в личную учетную запись для загрузки игры. Поэтому вам нужно будет войти в систему как анонимный пользователь.
Steam> login anonymous
Далее вам нужно указать, куда устанавливать файлы игры. Назовите эту папку 7days и установите ее в текущий каталог.
Steam> force_install_dir ./7days
Теперь вы готовы к установке игры. Steam использует идентификаторы приложений, чтобы различать, какую игру загружать. Вы можете просмотреть весь список в списке выделенных серверов Steam. Идентификатор 7D2D — 294420, который мы будем использовать для установки игры.
Steam> app_update 294420
Теперь игра будет загружена и распакована в каталог. Как только это будет сделано, вы можете выйти из SteamCMD.
Steam> quit
Наконец, по умолчанию 7D2D работает на порту 26900. Если вы включили UFW при начальной настройке сервера Ubuntu, вам необходимо открыть этот порт, чтобы разрешить трафик других портов. Выполнение следующей команды правильно настроит ваш брандмауэр.
sudo ufw allow 26900:26905/tcp sudo ufw allow 26900:26905/udp
Как только вы это сделаете, вы готовы к настройке и запуску сервера.
Шаг 2 — Настройка и запуск игры
Теперь, когда вы установили игру 7 Days to Die, перейдите в папку для расположения файла конфигурации.
cd 7days
Файл конфигурации сервера называется serverconfig.xml. В этом файле есть много настроек, которые можно изменить, и все они хорошо документированы. Ниже приведена таблица некоторых наиболее интересных настроек, которые вы, возможно, захотите изменить. Это не полный список всех настроек.
| Свойство | Описание |
|---|---|
| ServerName | Имя вашего сервера |
| ServerDescription | Описание, которое будет отображаться в браузере сервера |
| ServerPort | Какой порт запускать ваш сервер. Если вы измените это, вам нужно будет обновить брандмауэр. |
| ServerVisibility | 0 = нет в списке, 1 = друзья, 2 = общедоступно |
| ServerPassword | Пароль для входа на ваш сервер. Оставьте поле пустым, чтобы не вводить пароль |
| EACEnabled | Поддержка Easy Anti Cheat. Вам нужно установить значение false, если вы планируете использовать моды. |
| GameWorld | На какой карте вы хотите играть. Есть несколько PREGEN. Установите RWG, если вы хотите случайным образом сгенерировать свой собственный. Это занимает много времени и может истощить ресурсы сервера. |
| WorldGenSeed | Семя для случайного создания вашего собственного мира |
| WorldGenSize | Размер мира. С 2048 по 16384 г. |
| LootRespawnDays | Как часто возрождается добыча |
| MaxSpawnedЗомби | Сколько зомби может появиться. Существенно влияет на производительность |
| MaxSpawnedAnimals | Сколько животных может нереститься. Существенно влияет на производительность |
После того, как вы изменили файл по своему вкусу, вам нужно будет начать screenсеанс. Это создаст сеанс виртуального терминала, который будет сохраняться даже после того, как вы отключите терминал от сервера.
Чтобы начать сеанс, введите screen command:
screen
Вам будет предложено ввести некоторую информацию о лицензии. Нажмите Enter, если вы согласны, и теперь вы находитесь в сеансе экрана.
Теперь вы можете запустить сервер, выполнив следующую команду:
./startserver.sh -configfile=serverconfig.xml
Ваш сервер запустится через несколько минут. Как только вы увидите следующий вывод, ваш сервер готов к подключению.
Using config file: serverconfig.xml Set current directory to /home/days/7days Found path: /home/days/7days/7DaysToDieServer.x86_64 [S_API FAIL] SteamAPI_Init() failed; SteamAPI_IsSteamRunning() failed. Setting breakpad minidump AppID = 251570
После того, как вы будете готовы отключиться от виртуальной сессии вы можете использовать команду CTRL + A + D. Теперь вы можете продолжить работу на сервере. Когда вы будете готовы повторно подключиться к сеансу, используйте команду:
screen -r
Вы можете узнать больше о различных экранных командах здесь.
Теперь, когда ваш сервер запущен, вы можете подключиться со своего клиента и играть.
Шаг 3 — Подключение к вашему серверу
Зайдите в Steam и запустите игру 7 Days to Die. Вам нужно нажать на опцию меню «Присоединиться к игре».
Как только вы это сделаете, нажмите кнопку «Подключиться к IP» в правом нижнем углу экрана и введите свой IP-адрес. Если вы настроите DNS-имя для своего сервера, оно также будет работать здесь. Если вы установите пароль, вам будет предложено ввести его после того, как вы нажмете «Подключиться».
Сервер начнет загрузку конфигурации, и когда это будет сделано, вы загрузитесь на свой сервер.
Заключение
В этой статье вы настроите сервер 7 Days to Die и загрузите его.
Редактор: AndreyEx




