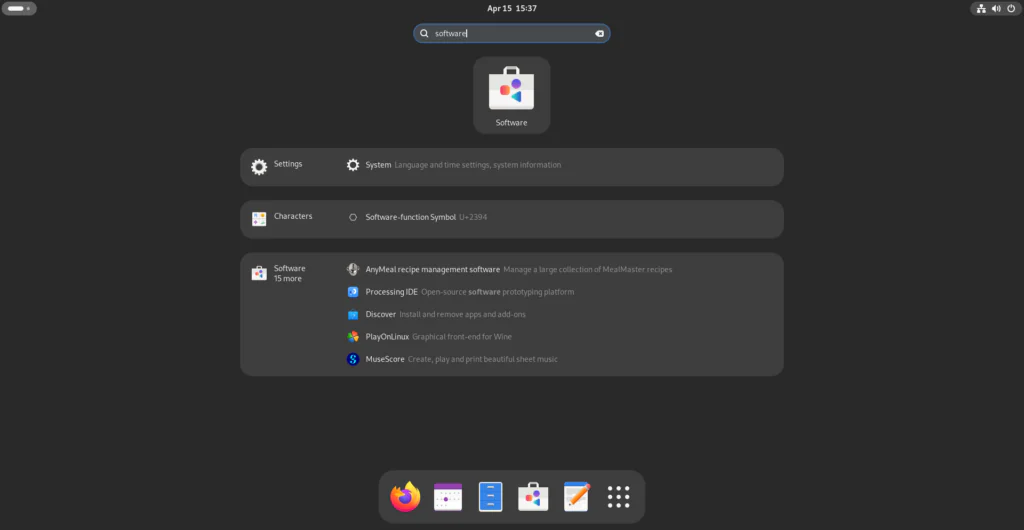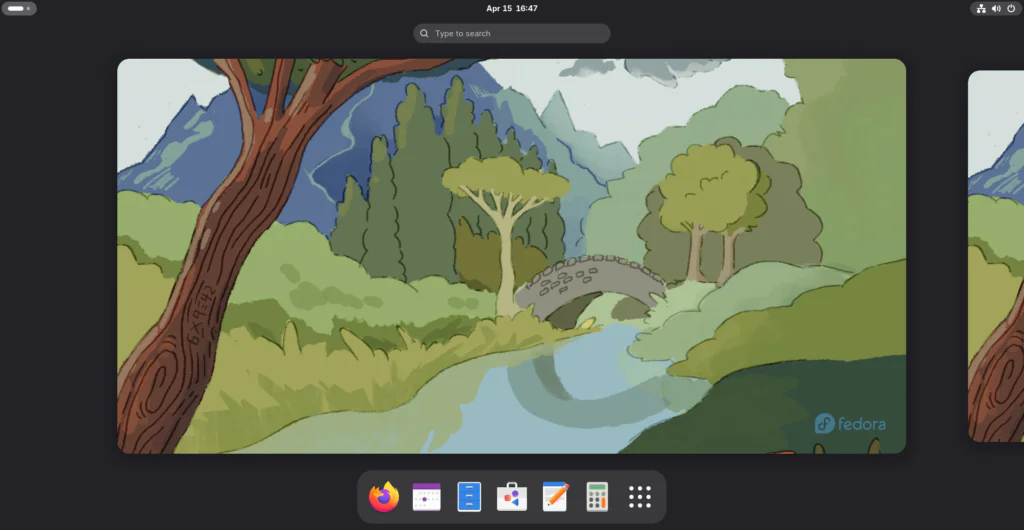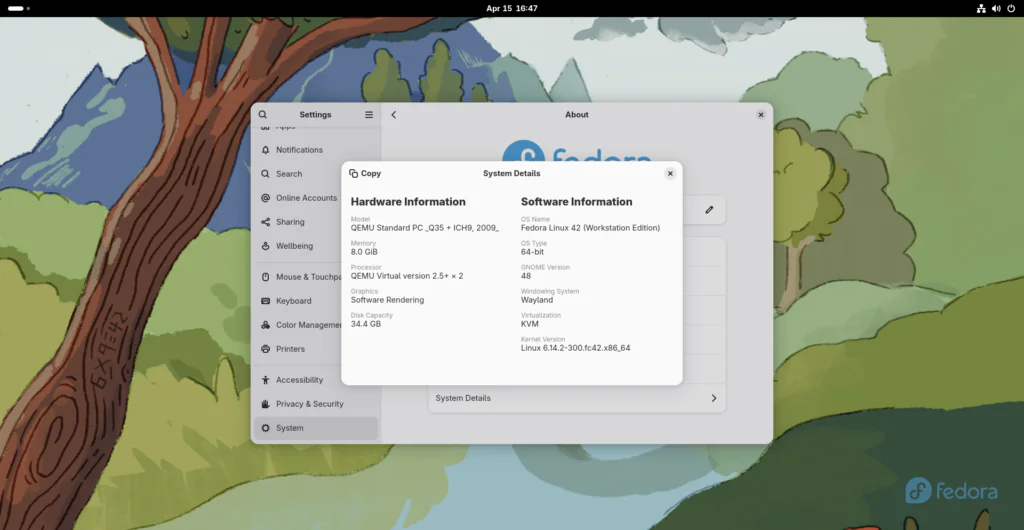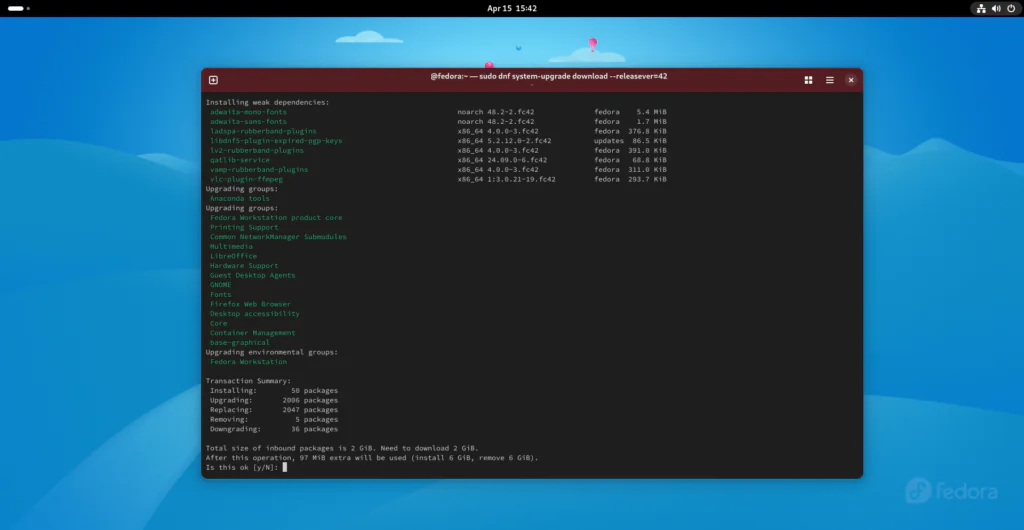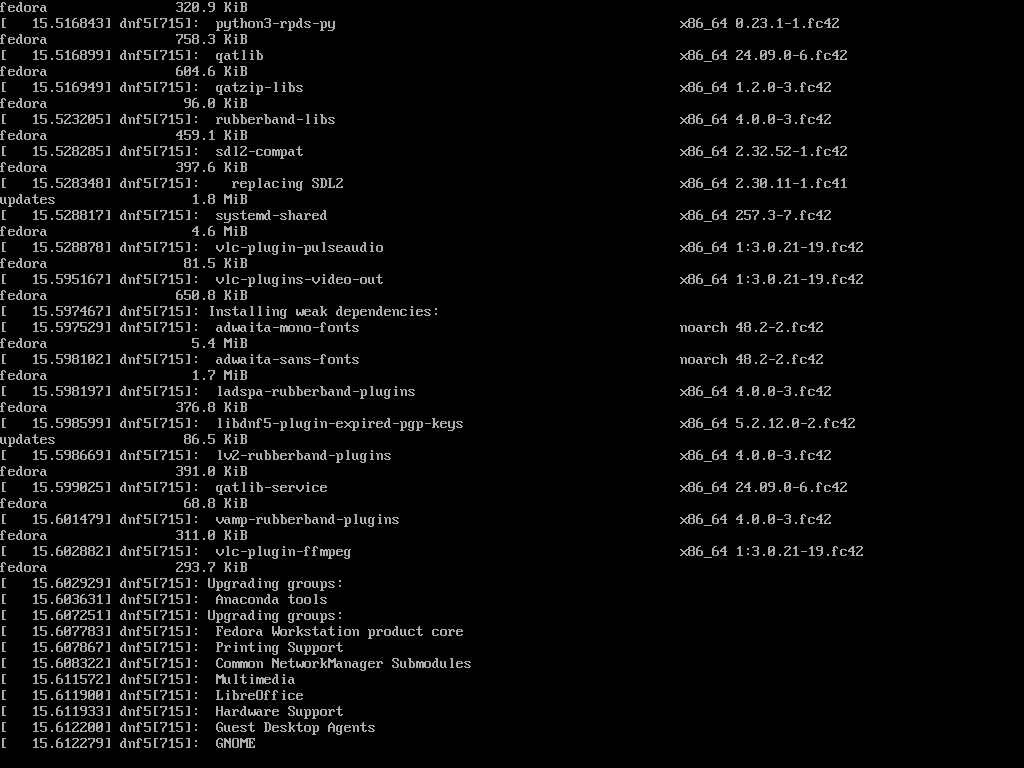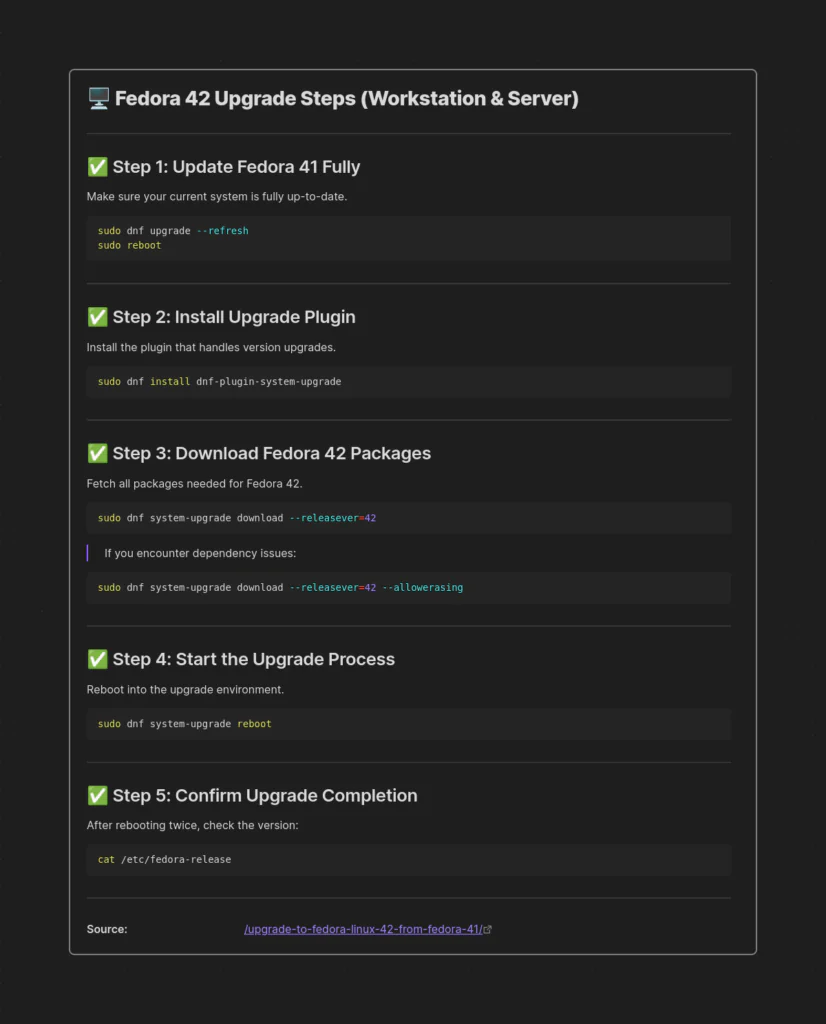Как выполнить обновление до Fedora Linux 42 с Fedora 41 (для рабочих станций и серверов)
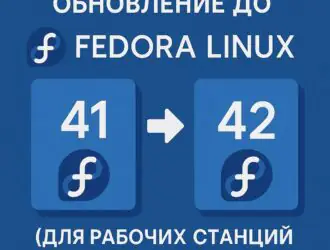
Поскольку официальная версия Fedora 42 выйдет уже через несколько минут, многие пользователи стремятся обновить свои системы, чтобы воспользоваться новейшими функциями, включая новую версию рабочего стола KDE Plasma, среду рабочего стола COSMIC и улучшенный установщик Anaconda. В этой подробной статье вы найдёте методы графического и командного интерфейса для безопасного обновления системы Fedora 41 до Fedora 42.
Предварительные требования (Для обоих методов)
1. Создайте резервную копию ваших данных:
Это очень важный шаг. Перед обновлением до Fedora 42 используйте инструменты резервного копирования, такие как Deja Dup, Timeshift или rsync, чтобы создать резервные копии файлов вашего домашнего каталога и конфигурации.
2. Обеспечьте стабильный источник питания:
При необходимости используйте ИБП.
3. Иметь надежное подключение к Интернету:
Обновление загружает несколько гигабайт данных. Плохое соединение может прервать загрузку и повредить обновление.
4. Проверьте сторонние репозитории:
Лучше всего временно отключить их, если они ещё не обновлены для Fedora 42.
5. Убедитесь, что ваша система полностью обновлена:
sudo dnf upgrade --refresh sudo reboot
Проверьте вашу текущую версию Fedora:
cat /etc/fedora-release
или,
cat /etc/os-release
Вы также можете сделать это, перейдя в «Настройки» -> «Система» -> «О программе».
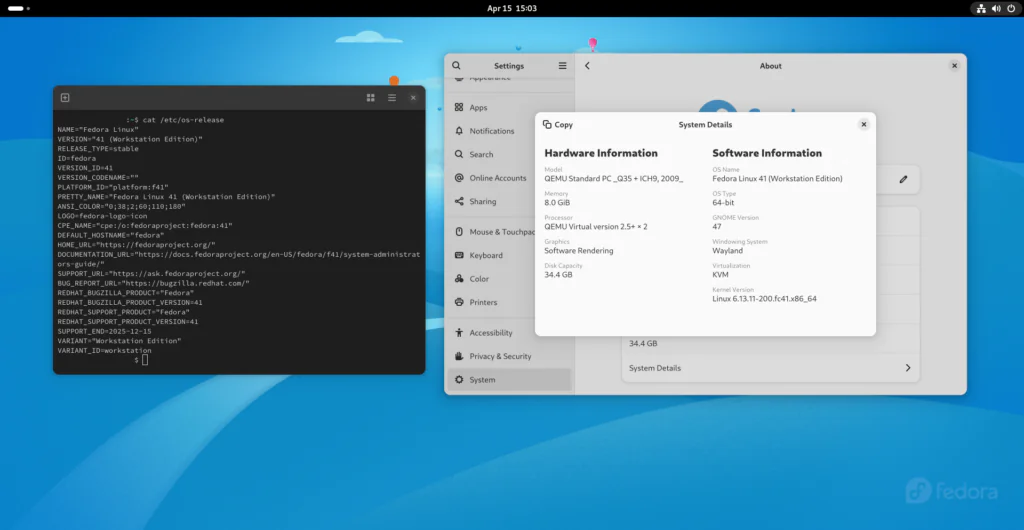
Проверьте Версию Fedora 41
Ограничения при обновлении Fedora
В Fedora действует чёткая и строгая политика обновления, которая помогает пользователям избегать неподдерживаемых путей, которые могут привести к сбоям в работе системы.
Вот что вам следует знать об ограничениях при обновлении Fedora перед попыткой обновления до новой версии.
1. Максимум только два выпуска
Вы можете выполнить обновление по всему:
- Один выпуск: Fedora 41 → 42 (рекомендуется)
- Два выпуска: Fedora 40 → 42 (поддерживается, но более сложная)
Не поддерживаются обновления более чем на два релиза (например, обновление Fedora 39 → 42 за один шаг небезопасно).
2. Выбросы с истекшим сроком службы (EOL) сопряжены с риском
Fedora объявляет о завершении срока службы каждого релиза (EOL) примерно через месяц после выпуска N + 2.
Если вы находитесь в выпуске EOL:
- Вы не будете получать обновления для системы безопасности.
- DNF может не найти работающие репозитории.
- Пути обновления могут завершиться ошибкой из-за отсутствия метаданных или ключей.
Для перехода с устаревших версий требуется поочередно устанавливать каждую из них.
3. Сыромятные и разветвленные выпуски предназначены для тестирования
Вы можете перейти на:
--releasever=rawhide→ Скользящее дерево разработки--releasever=43(во время бета-тестирования) → Разветвленный тестовый релиз
Они нестабильны, могут часто ломаться и предназначены только для тестировщиков и разработчиков.
4. Сторонние репозитории могут отставать
Некоторые репозитории (например, RPM Fusion, проприетарные драйверы или репозитории COPR) могут не поддерживать Fedora 42 сразу.
Во время обновления:
- Используйте
--allowerasingдля решения проблем с зависимостями, если это необходимо. - Временно отключите сторонние файлы
.repo, чтобы предотвратить сбои.
5. Перекрестные или вариантные обновления — сложная задача
Переключение между версиями (например, Workstation → Server или Silverblue → KDE) во время обновления официально не поддерживается с помощью dnf system-upgrade.
Придерживайтесь текущего варианта. Чтобы сменить версию, выполните чистую установку.
Таблица: Политика обновления Fedora
| Путь обновления | Поддерживается? | Примечания |
|---|---|---|
| 41 → 42 | ✅ | Полностью поддерживается |
| 40 → 42 | ✅ | Поддерживается, рекомендуется проявлять больше осторожности |
| 39 → 42 | ❌ | Не поддерживается, должен проходить через 40 |
| Выпуск EOL → Стабильный | ⚠️ | Рискованно, может потребовать промежуточных шагов |
| Конюшня → Сыромятная кожа | ⚠️ | Поддерживается, но только для тестировщиков |
| Обмен редакциями через DNF | ❌ | Не поддерживается |
Надеюсь, вы понимаете. Теперь давайте посмотрим, как выполнить обновление до Fedora Linux 42.
Как уже было сказано, мы можем сделать это с помощью графического интерфейса или командной строки. Сначала мы рассмотрим графический интерфейс.
Способ 1: обновление Fedora 41 до версии 42 с помощью графического интерфейса (GNOME)
Это самый простой и безопасный способ для пользователей настольных компьютеров.
Сохраните свою работу и закройте все открытые приложения.
1. Откройте программное обеспечение GNOME
Во-первых, запустите инструмент управления программным обеспечением Fedora.
Для этого нажмите клавишу Super, введите «Программное обеспечение» и откройте приложение «Программное обеспечение».
2. Перейдите на вкладку «Обновления».
В приложении Gnome Software перейдите на вкладку Обновления.
Если доступна Fedora 42, вы увидите баннер, похожий на этот:
«Доступна Fedora Linux 42»
3. Нажмите «Загрузить».
При этом начнется загрузка всех пакетов обновления в фоновом режиме.
4. Перезагрузите и установите
После загрузки нажмите Перезапустить и обновить.
Система перезагрузится и выполнит обновление в автономном режиме.
5. Последующее обновление
Войдите в систему, как только система перезагрузится в Fedora 42.
Выполните следующую команду, чтобы проверить, успешно ли выполнено обновление Fedora 42:
cat /etc/fedora-release
Пример вывода:
Fedora release 42 (Adams)
Вы также можете проверить версию Fedora в разделе «Настройки» -> «Система» -> «О программе».
Способ 2: Обновитесь до Fedora 42 через CLI (командная строка)
Этот метод использует плагин dnf system-upgrade . Он работает как в версиях Workstation, так и в версиях Server.
Шаг 1: Установите плагин для обновления системы DNF
sudo dnf install dnf-plugin-system-upgrade
Это необходимо только в том случае, если вы по какой-то причине всё ещё используете DNF4. В Fedora 41 уже встроен DNF5, поэтому вам не нужно его устанавливать.
Шаг 2: Обновите систему
sudo dnf upgrade --refresh sudo reboot
Шаг 3: Загрузите пакеты Fedora 42
sudo dnf system-upgrade download --releasever=42
После этого начнется загрузка всех последних пакетов Fedora Linux версии 42.
Если у вас возникнут проблемы с зависимостями, вы можете использовать один из следующих (или оба) флагов.
Необязательные флаги:
- Используйте
--allowerasing, если вы видите ошибки зависимостей. - Используйте
--best, чтобы попробовать более новые версии.
Пример:
sudo dnf system-upgrade download --releasever=42 --allowerasing --best
Шаг 4: Запустите обновление Fedora
Как только все пакеты будут загружены, запустите задачу обновления Fedora Linux 42 с помощью команды:
sudo dnf system-upgrade reboot
Вы увидите следующее сообщение. Нажмите y и нажмите ENTER, чтобы продолжить.
The system will now reboot to upgrade to release version 42. Is this ok [y/N]: y
Это немедленно перезагрузит вашу систему в режим обновления.
Шаг 5: Дождитесь завершения обновления
Fedora установит новую версию в среде systemd. Это займёт несколько минут, в зависимости от количества установленных пакетов. Будьте терпеливы.
После этого он автоматически перезагрузится в Fedora 42.
Очистка Fedora после обновления (необязательно, но рекомендуется)
Эти шаги помогут усовершенствовать вашу новую установку Fedora 42:
1. Очистите Вышедшие из употребления пакеты
Удалите неиспользуемые или устаревшие пакеты, удаленные из Fedora, с помощью команды:
sudo dnf install remove-retired-packages remove-retired-packages 41
2. Обновите конфигурационные файлы
Просмотрите и объедините изменения в конфигурационном файле:
sudo dnf install rpmconf sudo rpmconf -a
Это обновляет настройки в /etc/, которые могли измениться во время обновления.
3. Удалите дубликаты и потерянные пакеты
Удалите дубликаты версий и неиспользуемые пакеты, выполнив следующие команды одну за другой:
sudo dnf repoquery --duplicates sudo dnf remove --duplicates sudo dnf list --extras sudo dnf remove $(dnf repoquery --extras --exclude=kernel,kernel-*)
4. Очистите старые ядра орехов
Рекомендуется оставить только последние 2–3 ядра и удалить более старые ядра, чтобы освободить место на диске.
Чтобы сохранить последние 3 ядра, запустите:
sudo dnf remove $(dnf repoquery --installonly --latest-limit=-3)
5. Удалите неработающие символические ссылки
Исправьте или удалите программные ссылки, указывающие на удаленные файлы.
sudo dnf install symlinks sudo symlinks -r -d /usr
6. Регенерировать ядро восстановления (необязательно)
Гарантирует, что ваша система сможет восстановиться, если что-то сломается позже.
sudo rm /boot/*rescue* sudo kernel-install add "$(uname -r)" "/lib/modules/$(uname -r)/vmlinuz" sudo dnf install dracut-config-rescue
7. Проверьте контексты SELinux (при необходимости).
sudo fixfiles -B onboot sudo reboot
Это исправляет метки файлов для обеспечения безопасности.
Советы по устранению неполадок
Если пакеты зависают или зависимости терпят неудачу:
sudo dnf distro-sync --allowerasing
Если вы видите ошибки ключа пакета, импортируйте ключ GPG:
sudo rpm --import /etc/pki/rpm-gpg/RPM-GPG-KEY-fedora-42-primary
Если вы столкнетесь с какими-либо проблемами, сообщите о них через Fedora Bugzilla.
Cheatsheet
Вот простая памятка, в которой объясняются этапы обновления Fedora Linux 42.
Заключение
Теперь вы обновились до Fedora Linux 42. Обновление до Fedora 42 предоставляет вам новейшие технологии с открытым исходным кодом, улучшенную стабильность и функции.
Независимо от того, какой способ вы выберете — графический интерфейс или командную строку, — следуя этому руководству, вы сможете легко перейти на Fedora 42.
Не забудьте выполнить все задачи по обслуживанию после обновления и наслаждайтесь изучением новой версии!
Редактор: AndreyEx