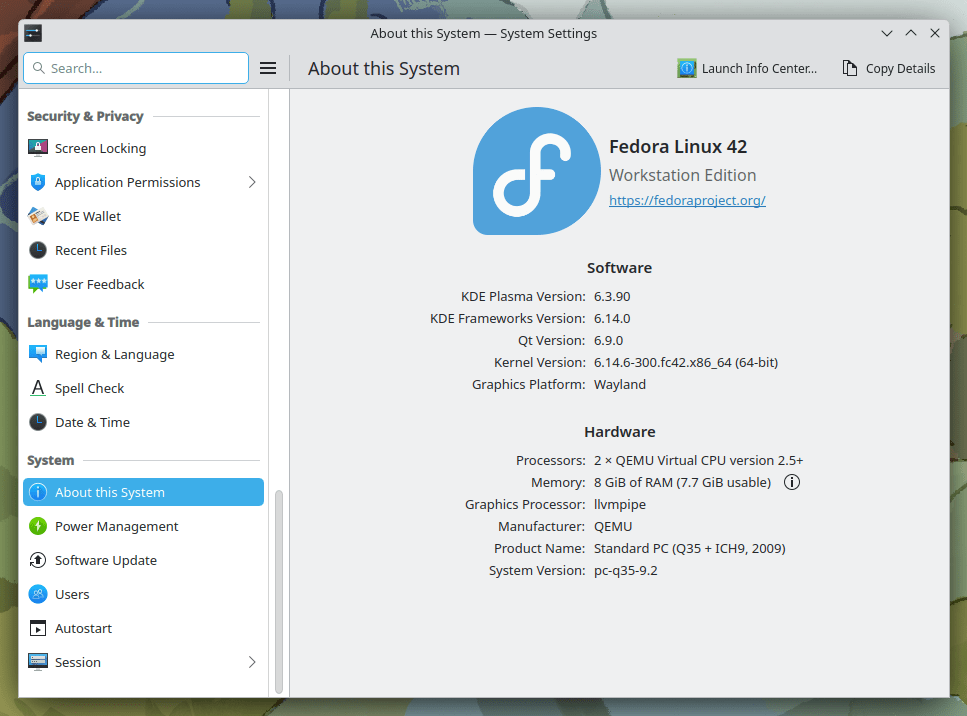Как установить последнюю версию KDE Plasma 6.4 Beta в Fedora 42
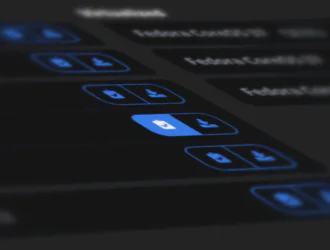
KDE Plasma 6.4 перешла в стадию бета-тестирования. Бета-версия содержит множество новых функций и улучшений. В этом пошаговом руководстве показано, как установить KDE Plasma 6.4 Beta на Fedora 42.
Пожалуйста, имейте в виду, что это предварительная версия, которую не следует использовать для производственных работ. Цель бета-версии — публичное тестирование, выявление ошибок и предоставление обратной связи.
Ключевые функции и улучшения в KDE Plasma 6.4 Beta
В бета-версии Plasma 6.4 представлено значительное количество новых функций и улучшений. Ниже перечислены некоторые из наиболее заметных дополнений:
1. Новые модули
Представлены KWin-X11 и Aurorae.
KWin-X11 — это оконный менеджер для сеанса X11, отделившийся от основной кодовой базы KWin, поскольку Wayland становится основным направлением развития.
Aurorae — это новый движок для оформления окон KWin, поддерживающий рендеринг SVG или QML.
2. Обновление пользовательского интерфейса Spectacle
Утилита для создания скриншотов Spectacle претерпела значительные изменения в пользовательском интерфейсе. Теперь по умолчанию используется прямоугольное наложение для более удобного захвата области или создания снимков всего экрана с возможностью добавления аннотаций.
3. Пользовательские макеты плиток для каждого виртуального рабочего стола
Теперь пользователи могут задавать различные варианты расположения плиток для каждого виртуального рабочего стола.
4. Улучшения Wayland
Мы продолжаем работать над улучшением работы Wayland, включая первоначальную поддержку протокола восстановления сеанса Wayland с использованием xdg-session-v1. Залипающие клавиши в Wayland теперь отщёлкиваются при нажатии, а зеркалирование экрана в Wayland теперь учитывает различия в соотношении сторон.
5. Системный монитор:
На странице «Обзор» теперь отображаются более актуальные показатели, такие как загрузка графического процессора и емкость отдельных дисков. На странице «Приложения» фоновые службы также сгруппированы в новый раздел.
Другие заметные улучшения включают;
- улучшенная сортировка результатов поиска в KRunner и понимание цветовых кодов и устаревших единиц измерения,
- виджет «Диски и устройства» проверяет наличие ошибок в файловой системе на вновь подключенных дисках,
- улучшенная навигация с клавиатуры,
- более точная информация о памяти на странице «Об этой системе»
- отключенные элементы пользовательского интерфейса больше не подсвечиваются при наведении курсора,
- улучшения встроенного сервера RDP,
- индикатор свободного места, который предупреждает о нехватке места на любом разделе и настраивается пользователем,
- возможность запускать обновления в Discover из уведомления,
- постоянные уведомления,
- настраиваемая продолжительность перехода между виртуальными рабочими столами,
- выделение недавно установленных приложений в программе запуска Kickoff,
- а также возможность автоматического перемещения файлов на тот же диск с помощью перетаскивания.
Установите KDE Plasma 6.4 Beta в Fedora 42
Обратите внимание, что Fedora предлагает официальную версию KDE. Если вы предпочитаете не устанавливать Plasma вручную, вы можете просто скачать и установить Fedora KDE.
Если вы хотите попробовать бета-версию Plasma 6.4 в других вариантах Fedora, она доступна для Fedora 42 в репозитории KDE-beta COPR.
Включите бета-версию репозитория KDE COPR с помощью команды:
sudo dnf copr enable @kdesig/kde-beta
После добавления репозитория обновите источники и установите KDE Plasma 6.4 beta с помощью следующей команды:
sudo dnf update sudo dnf install @kde-desktop-environment
После установки перезагрузите систему Fedora.
На экране входа в систему введите свое имя пользователя, если оно еще не выбрано. Прежде чем вводить пароль, найдите значок шестеренки, гамбургер-меню или меню сеанса, обычно в правом нижнем углу поля для входа в систему.
Нажмите на этот значок или меню, и вы увидите список доступных сред рабочего стола, включая:
- ГНОМ
- Плазма
- Возможно , другие
Выберите «Плазму» (или «Плазму (Wayland)» или «Плазму (X11)», в зависимости от того, что вы предпочитаете или что у вас установлено).
Затем введите свой пароль и войдите в систему.
Обратите внимание, что в Fedora по умолчанию используется GDM (диспетчер отображения GNOME). После выбора пользователя отобразится значок выбора сеанса.
Если вы установили SDDM (Simple Desktop Display Manager), который используется в Plasma по умолчанию, то выбор сеанса отображается непосредственно на экране входа в систему.
При первом входе в систему вас встретит приветственное окно KDE. Вы можете либо пройти экскурсию, либо просто пропустить ее.
Поздравляем! Начните использовать Fedora 42 с последней версией среды рабочего стола Plasma.
Как вы могли заметить на скриншоте выше, я использую бета-версию KDE Plasma 6.4 в своей системе Fedora 42.
Проверьте версию KDE Plasma
Чтобы узнать, какая версия KDE Plasma установлена в вашей системе Fedora, вы можете воспользоваться графическим интерфейсом или командной строкой.
Способ 1: Использование графического интерфейса пользователя
Если вы уже вошли в сеанс Plasma:
- Нажмите на меню K (в левом нижнем углу, как в меню «Пуск»).
- Перейдите в Системные настройки.
- Прокрутите вниз до «Об этой системе» (в разделе «Информация о системе»).
- Там ты увидишь:
- Плазменная версия KDE
- Версия фреймворков KDE
- Версия Qt
- Версия ядра
- Операционная система
Способ 2: Использование терминала
Выполните следующую команду в своём терминале:
plasmashell --version
Вы увидите что-то вроде приведенного ниже:
plasmashell 6.3.90
Или, если вам нужны более подробные сведения:
kinfocenter
Это открывает окно системной информации (которое вы видите на предыдущем скриншоте) в терминале.
Вы также можете запустить:
kded5 --version # для Plasma 5 kded6 --version # для Plasma 6
Пример вывода:
kded6 6.4.0
Примечание: если у вас установлены Plasma 5 и 6, проверьте, какой сеанс вы используете в данный момент, взглянув на echo $XDG_SESSION_DESKTOP.
Переключитесь на диспетчер отображения SDDM (необязательно)
В Fedora вы можете переключиться на другой диспетчер отображения, например SDDM, который используется по умолчанию в KDE Plasma.
Fedora обычно использует GDM (диспетчер отображения GNOME) по умолчанию, особенно если вы сначала установили версию GNOME.
Для тех, кому интересно: диспетчер отображения управляет графическим экраном входа в систему. Одновременно может быть активен только один экран, управляемый службой systemd.
Чтобы перейти на SDDM в Fedora, выполните следующие действия:
1. Установите SDDM
Установите sddm в Fedora, если он ещё не установлен:
sudo dnf install sddm
2. Включите SDDM в качестве диспетчера отображения по умолчанию
sudo systemctl enable sddm --force
Часть --force заменяет текущий диспетчер отображения (например, gdm) на sddm в целевой системе systemd по умолчанию.
3. Отключите GDM (необязательно)
Это необязательно, но для ясности:
sudo systemctl disable gdm
4. Перезагрузка
После перезагрузки SDDM должен появиться на экране входа в систему. Это также облегчит выбор Plasma, поскольку SDDM лучше интегрируется со средами KDE.
Проверьте Активный диспетчер отображения
Чтобы проверить, является ли sddm активным диспетчером отображения в данный момент, выполните следующие действия:
cat /etc/systemd/system/display-manager.service
Вы должны увидеть что-то вроде:
[Unit] Description=Simple Desktop Display Manager Documentation=man:sddm(1) man:sddm.conf(1) After=systemd-user-sessions.service [...] [Service] ExecStart=/usr/sbin/sddm Restart=always BusName=org.freedesktop.DisplayManager [Install] Alias=display-manager.service
Это подтверждает, что SDDM теперь активна.
Вернуться к стабильной версии
Чтобы вернуться к стабильной версии, выполните:
sudo dnf copr disable @kdesig/kde-beta sudo dnf distro-sync
Теперь у вас есть стабильная версия KDE Plasma, предоставляемая репозиториями Fedora по умолчанию.
Вам также потребуется переключиться на GDM.
Заключение
В этой статье мы рассказали, как установить последнюю версию среды рабочего стола KDE Plasma в Fedora Linux 42. Затем мы объяснили, как переключиться на другой диспетчер отображения, например SDDM. Наконец, мы показали, как при необходимости вернуться к стабильной версии.
Как упоминалось ранее, это бета-версия, и ее не следует использовать в рабочих целях. Она предназначена только для тестирования.
Команда KDE призывает пользователей тестировать бета-версию, сообщать об ошибках и вносить свой вклад различными способами, помимо программирования, такими как сортировка ошибок, дизайн, перевод и продвижение.
Редактор: AndreyEx