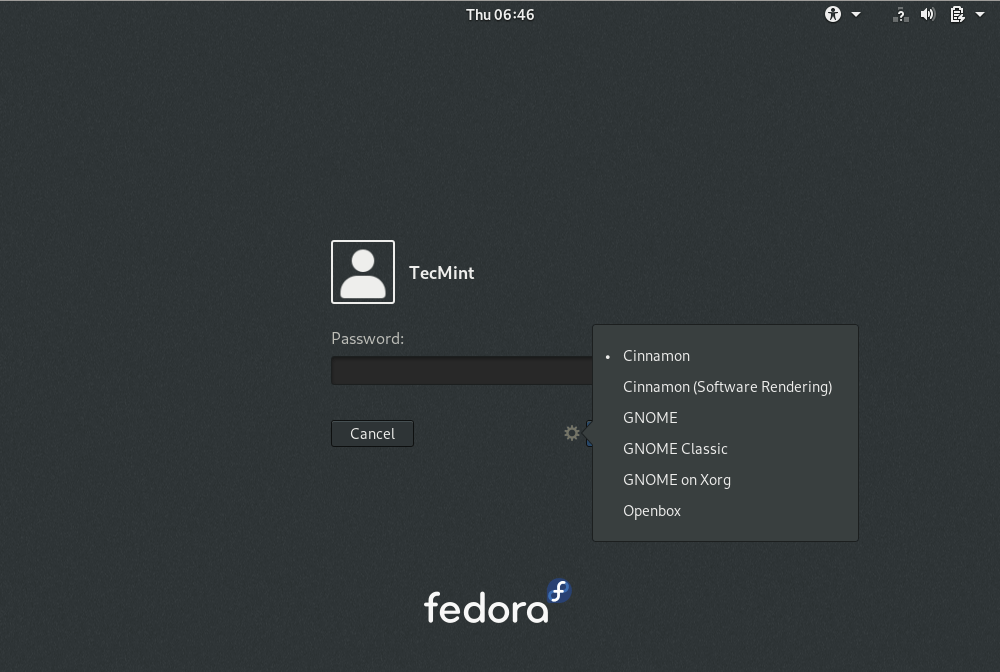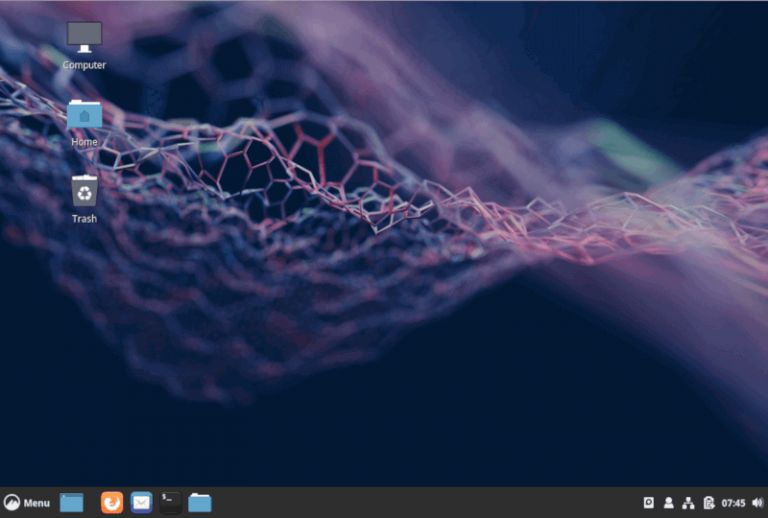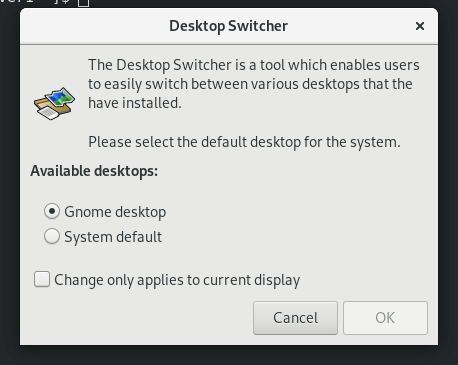Как установить и переключать среды рабочего стола в Fedora

Fedora — это популярный дистрибутив Linux, известный своими передовыми функциями и стабильностью. Одна из лучших особенностей Fedora — возможность выбирать и переключаться между различными средами рабочего стола (DE).
Среда рабочего стола включает в себя всё необходимое для взаимодействия с компьютером, например графический пользовательский интерфейс, файловый менеджер, оконный менеджер и другие утилиты.
Некоторые популярные среды рабочего стола в Linux включают:
- GNOME (по умолчанию в Fedora)
- Plasma KDE
- Xfce
- LXQt
- Cinnamon
- MATE
У каждой среды рабочего стола свой внешний вид, и вы можете выбрать ту, которая вам больше нравится.
В этой статье мы расскажем вам, как устанавливать и переключать среды рабочего стола в Fedora с помощью интерфейса командной строки (CLI).
Установка окружений рабочего стола в Fedora
Чтобы установить различные среды рабочего стола в Fedora, сначала нужно вывести список всех доступных сред рабочего стола, выполнив следующую команду.
dnf group list
или
dnf5 group list
Список окружений рабочего стола в Fedora
Перед установкой новой среды рабочего стола рекомендуется обновить систему, чтобы убедиться, что все пакеты обновлены.
sudo dnf update
Теперь давайте установим несколько популярных сред рабочего стола с помощью приведённых ниже команд.
sudo dnf install @kde-desktop-environment [KDE Plasma] sudo dnf install @cinnamon-desktop-environment [Cinnamon] sudo dnf install @xfce-desktop-environment [XFCE] sudo dnf install @mate-desktop-environment [Mate] sudo dnf install @lxqt-desktop-environment [LXQT]
После завершения установки перезагрузите систему, чтобы убедиться, что новая среда рабочего стола доступна.
sudo reboot
Переключение сред рабочего стола в Fedora
Перед входом в систему на экране входа в систему выберите своё имя пользователя (например, TecMint) из списка имён пользователей (если других пользователей нет, появится имя пользователя по умолчанию). Затем нажмите на значок «Настройки» справа от поля ввода пароля, рядом с кнопкой «Войти».
Должно появиться окно со списком различных рабочих сред. Выберите рабочую среду по своему усмотрению и введите пароль для входа, как показано на скриншоте ниже.
После входа в систему вы увидите среду Cinnamon, как показано на следующем скриншоте.
В качестве альтернативы установите switchdesk (для переключения между рабочими столами из командной строки) и switchdesk-gui (для переключения между рабочими столами из графического интерфейса).
sudo dnf install switchdesk switchdesk-gui
После установки вышеперечисленных программ запустите программу переключения между рабочими столами switchdesk-gui, выполнив поиск в строке поиска «Activities». После её открытия выберите рабочий стол по умолчанию из списка доступных рабочих столов и нажмите «ОК».
Вы также можете переключиться на рабочий стол Fedora из командной строки, просто передав выбранную среду рабочего стола в качестве единственного аргумента команде switchdesk. Например, чтобы переключиться на Cinnamon, выполните следующую команду:
sudo switchdesk cinnamon
Заключение
Вы можете установить различные среды рабочего стола, такие как KDE Plasma, Xfce, Cinnamon, MATE и LXQt, чтобы настроить работу под себя. После установки вы можете легко переключаться между ними с помощью экрана входа в систему или командной строки.
Теперь вы можете наслаждаться более персонализированным доступом к вашей системе Fedora!
Редактор: AndreyEx