Как установить Nextcloud 14 на Debian 9
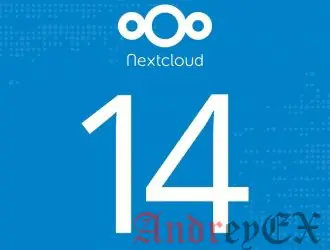
Nextcloud — это автономное приложение для совместного использования файлов, которое позволяет хранить ваши данные, такие как файлы, контакты, изображения, календари, новости и многое другое. Использование Nextcloud для хранения ваших документов может устранить необходимость использования стороннего хостинга, такого как Dropbox, Google Drive, iCloud. В этой статье мы установим Nextcloud 14 на Debian 9 с веб-сервером Apache, MariaDB и PHP 7.0.
Требования:
- доступ root через SSH к вашему VPS;
- MySQL или MariaDB 5.5+ или PostgreSQL версии 9 или 10;
- PHP версии 7.0 или выше;
- Apache версии 2.4 с веб-сервером mod_php или Nginx (php-fpm);
Войдите в систему через SSH и обновите свою систему
Войдите на свой Debian 9 VPS через SSH как пользователь root
ssh root@Server_IP_Address -p Port_Number
Используя следующую команду, все установленные пакеты будут обновлены:
apt update && apt upgrade -y
Установка веб-сервера Apache
Во-первых, вам нужно установить веб-сервер для запуска Nextcloud. Выполняя следующую команду, вы установите веб-сервер Apache на свой VPS.
apt-get install apache2
Вы можете запустить Apache, а также включить запуск при загрузке сервера с помощью этих команд:
systemctl start apache2 systemctl enable apache2
Установка PHP
Установите PHP вместе с некоторыми модулями PHP, которые требуются Nextcloud.
apt install php7.0 libapache2-mod-php7.0 php7.0-common php7.0-gd php7.0-json php7.0-mysql php7.0-curl php7.0-mbstring php7.0-intl php7.0-mcrypt php7.0-imagick php7.0-xml php7.0-zip
Установите MariaDB и создайте базу данных
Как указано в требованиях, для запуска NextCloud требуется сервер базы данных. Мы установим сервер MariaDB с помощью команды:
apt-get -y install mariadb-server
После установки запустите сервер базы данных и включите его при загрузке сервера.
systemctl start mariadb systemctl enable mariadb
Вы можете запустить mysql_secure_installation, который является сценарием после установки, который используется для повышения безопасности вашего сервера MariaDB и установки пароля «root». Вы можете использовать параметры ниже
mysql_secure_installation
Set root password? [Y/n] Y Remove anonymous users? [Y/n] Y Disallow root login remotely? [Y/n] Y Remove test database and access to it? [Y/n] Y Reload privilege tables now? [Y/n] Y
Следующим шагом является вход на сервер MariaDB как пользователь root и создание базы данных и пользователя для Nextcloud.
mysql -u root -p
MariaDB [(none)]> CREATE DATABASE nextcloud; MariaDB [(none)]> GRANT ALL PRIVILEGES ON nextcloud.* TO 'nextcloud_user'@'localhost' IDENTIFIED BY 'Пароль'; MariaDB [(none)]> FLUSH PRIVILEGES; MariaDB [(none)]> exit;
Рекомендуется заменить «Пароль» на надежный пароль, который будет представлять собой комбинацию букв и цифр и не менее 10 символов.
Загрузите и установите Nextcloud
Перейдите на официальный сайт Nextcloud и загрузите Nextcloud 14 на свой Debian 9 VPS. В настоящее время последняя стабильная версия — 14.0.0
wget https://download.nextcloud.com/server/releases/nextcloud-14.0.0.zip
Извлеките загруженный ZIP-архив Nextcloud-14.0.0.zip в каталог, к которому имеет доступ Apache, и измените право собственности на каталог Nextcloud на пользователя веб-сервера.
unzip nextcloud-14.0.0.zip -d /var/www/html/ chown -R www-data:www-data /var/www/html/nextcloud/
 Как только все предварительные условия Nextcloud будут выполнены, мы можем завершить установку двумя способами: с помощью мастера установки на экране или с помощью командной строки. В этом случае мы будем использовать установку через командную строку. Мы изменим текущий рабочий каталог с помощью этой команды:
Как только все предварительные условия Nextcloud будут выполнены, мы можем завершить установку двумя способами: с помощью мастера установки на экране или с помощью командной строки. В этом случае мы будем использовать установку через командную строку. Мы изменим текущий рабочий каталог с помощью этой команды:
cd /var/www/html/nextcloud
теперь выполните следующую команду в качестве пользователя веб-сервера (www-data):
sudo -u www-data php occ maintenance:install --database "mysql" --database-name "nextcloud" --database-user "nextcloud_user" --database-pass "Password" --admin-user "admin" --admin-pass "Password"
Вы должны использовать информацию базы данных, которую мы создали ранее в этой статье, и заменить «Пароль» на сильный пароль для пользователя admin «Nextcloud».
Вы получите следующий результат, если установка будет успешной
Nextcloud was successfully installed
Добавьте ваш_домен.ру, отредактировав файл config / config.php
nano config/config.php
'trusted_domains' => array ( 0 => 'localhost', 1 => 'ваш_домен.ру', ),
Создание виртуального хоста Apache
Чтобы получить доступ к Nextcloud с доменным именем, вам необходимо создать виртуальный хост. Создайте следующий файл с помощью этой команды:
nano /etc/apache2/sites-available/ваш_домен.ру.conf
Не забудьте изменить ваш_домен.ру на требуемый домен
<VirtualHost *:80> ServerAdmin admin@ваш_домен.ру DocumentRoot /var/www/html/nextcloud ServerName ваш_домен.ру ServerAlias www.ваш_домен.ру Alias /nextcloud “/var/www/html/nextcloud/” <Directory /var/www/html/nextcloud> Options +FollowSymlinks AllowOverride All <IfModule mod_dav.c> Dav off </IfModule> SetEnv HOME /var/www/html/nextcloud SetEnv HTTP_HOME /var/www/html/nextcloud </Directory> ErrorLog /var/log/apache2/nextcloud-error_log CustomLog /var/log/apache2/nextcloud-access_log common </VirtualHost>
Сохраните файл.
Включить только что созданный виртуальный хост:
a2ensite ваш_домен.ру.conf
Чтобы завершить и активировать вновь созданную конфигурацию, вам необходимо перезагрузить веб-сервер Apache.
systemctl reload apache2
Поздравляем, установка Nextcloud 14 завершена. Теперь вы можете выбрать свой любимый браузер и посетить http://ваш_домен.ру и войти в свой экземпляр Nextcloud, используя учетные данные, указанные в приведенной выше инструкции по установке.
Редактор: AndreyEx



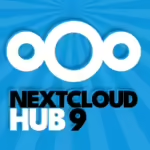

добрый день
Выдает ошибку php:command not found
из под root
на этапе
теперь выполните следующую команду в качестве пользователя веб-сервера (www-data):
sudo -u www-data php occ maintenance:install —database «mysql» —database-name «nextcloud» —database-user «nextcloud_user» —database-pass «Password» —admin-user «admin» —admin-pass «Password»
что не так?