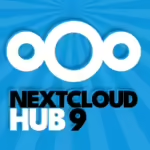Как установить NextCloud 13 на Debian 9

Мы покажем вам, как установить NextCloud 13 на Debian 9. Nextcloud это набор программного обеспечения с открытым исходным кодом, который позволяет пользователям хранить свои данные, такие как файлы, контакты, календари, лента новостей, списки TODO и многое другое, на их личном сервере. Он использует стандартные протоколы, такие как webdavm, CardDAV и CalDAV. Он также обеспечивает клиентские приложения, так что пользователи могут легко управлять и синхронизировать данные между Linux, MacOS, Windows, платформами и смартфонами, что делает Nextcloud большой свободный альтернативой облачным сервисам, таких как Dropbox, Google Drive, ICloud, и т.д …
В этой статье мы установим и настроим Nextcloud 13 на Debian 9 VPS, с веб-сервером, PHP и Apache MariaDB.
Требования
Прежде чем мы начнем установку, есть несколько требований:
- SSH «root» доступ к вашему серверу.
- MySQL или MariaDB 5.5+; PostgreSQL версии 9 или 10;
- PHP версии 7.0, 7.1 или 7.2.
- Apache версии 2.4 с mod_php или веб-сервер Nginx (php-fpm)
Войти через SSH и обновить систему
Войдите на свой Debian 9 VPS через SSH с правами суперпользователя
ssh root@IP_Address -p Port_Number
и убедитесь, что все установленные пакеты обновлены до даты, выполнив следующую команду
apt update && apt upgrade
Установка веб-сервера Apache
Как уже упоминалось в требованиях, веб-сервер необходим для запуска Nextcloud. Выполните следующую команду, чтобы установить Apache на вашем VPS
apt install apache2
После установки, запустите Apache и включите его запуск при загрузке сервера
systemctl start apache2 systemctl enable apache2
Установка PHP
Установка PHP и некоторых PHP модулей, требующих NextCloud
apt install php7.0 libapache2-mod-php7.0 php7.0-common php7.0-gd php7.0-json php7.0-mysql php7.0-curl php7.0-mbstring php7.0-intl php7.0-mcrypt php7.0-imagick php7.0-xml php7.0-zip
Установка MariaDB и создание базы данных
Далее, мы установим сервер MariaDB с помощью следующей команды
apt -y install mariadb-server
Запустите сервер базы данных и включите его, чтобы он запускался при загрузке сервера
systemctl enable mariadb systemctl start mariadb
Запустите mysql_secure_installation после установки сценария, чтобы повысить безопасность вашего MariaDB сервера и установить «root» пароль. Вы можете использовать следующие опции
mysql_secure_installation Set root password? [Y/n] Y Remove anonymous users? [Y/n] Y Disallow root login remotely? [Y/n] Y Remove test database and access to it? [Y/n] Y Reload privilege tables now? [Y/n] Y
Теперь, войдите на сервер MariaDB в качестве корневого пользователя и создайте нового пользователя и базу данных для Nextcloud
mysql -u root -p MariaDB [(none)]> CREATE DATABASE nextcloud; MariaDB [(none)]> GRANT ALL PRIVILEGES ON nextcloud.* TO 'nextcloud_user'@'localhost' IDENTIFIED BY 'PASSWORD'; MariaDB [(none)]> FLUSH PRIVILEGES; MariaDB [(none)]> exit;
Не забудьте заменить «PASSWORD» на сильный пароль. Рекомендуется сочетание букв и цифр и не менее 10 символов.
Скачать и установить Nextcloud
Перейдите на официальный сайт Nextcloud и скачайте Nextcloud 13 на ваш Debian 9 VPS. В настоящее время последняя стабильная версия 13.0.1
wget https://download.nextcloud.com/server/releases/nextcloud-13.0.1.zip
Извлеките загруженный ZIP архив в директории Apache, и измените права собственности на каталог nextcloud для пользователя веб-сервера
unzip nextcloud-13.0.1.zip -d /var/www/html/ chown -R www-data:www-data /var/www/html/nextcloud/
После того, как все предпосылки Nextcloud выполнены, мы можем выполнить установку с помощью мастера установки на экране или с помощью командной строки. Мы завершим установку через командную строку. Изменение текущего рабочего каталога
cd /var/www/html/nextcloud
и выполните следующую команду в качестве пользователя веб-сервера
sudo -u www-data php occ maintenance:install --database "mysql" --database-name "nextcloud" --database-user "nextcloud_user" --database-pass "PASSWORD" --admin-user "admin" --admin-pass "PASSWORD"
Используйте информацию из базы данных, которую мы создали выше и установите надежный пароль для пользователя «admin» в Nextcloud.
Если установка прошла успешно, вы получите следующий результат
Nextcloud was successfully installed
Отредактируйте файл конфигурации config.php и добавьте domain.ru в качестве доверенного домена
nano config/config.php
'trusted_domains' =>
array (
0 => 'localhost',
1 => 'domain.ru',
),Создание виртуального хоста Apache
Если вы хотите иметь возможность получения доступа к Nextcloud с доменным именем, вы должны создать новый виртуальный хост. Создайте следующий файл
nano /etc/apache2/sites-available/domain.ru.conf ServerAdmin admin@domain.ru DocumentRoot /var/www/html/nextcloud ServerName domain.ru ServerAlias www.domain.ru Alias /nextcloud "/var/www/html/nextcloud/" Options +FollowSymlinks AllowOverride All Dav off SetEnv HOME /var/www/html/nextcloud SetEnv HTTP_HOME /var/www/html/nextcloud ErrorLog /var/log/apache2/nextcloud-error_log CustomLog /var/log/apache2/nextcloud-access_log common
Сохраните файл и включите вновь созданный виртуальный хост
a2ensite domain.ru.conf
Также рекомендуется включить модули Apache: mod_headers, mod_env, mod_dir и mod_mime
a2enmod headers a2enmod env a2enmod dir a2enmod mime
Для того, чтобы активировать новую конфигурацию, необходимо выполнить следующую команду
systemctl reload apache2
На этом шаге установки Nextcloud 13 завершается. Теперь вы можете посетить http://domain.ru и войти в свой экземпляр Nextcloud, используя учетные данные, используемые в команде установки выше.
Редактор: AndreyEx