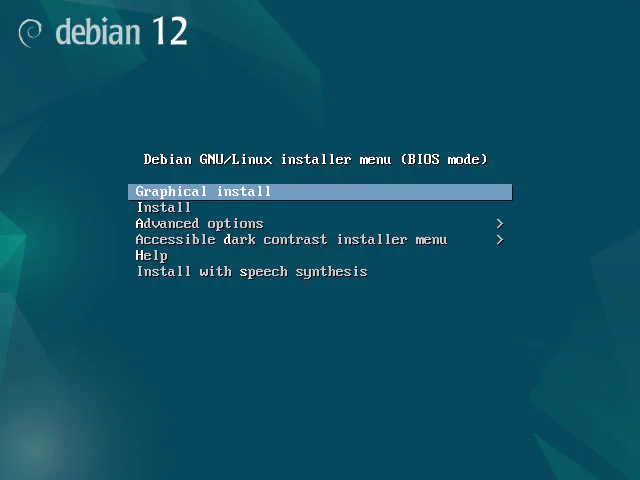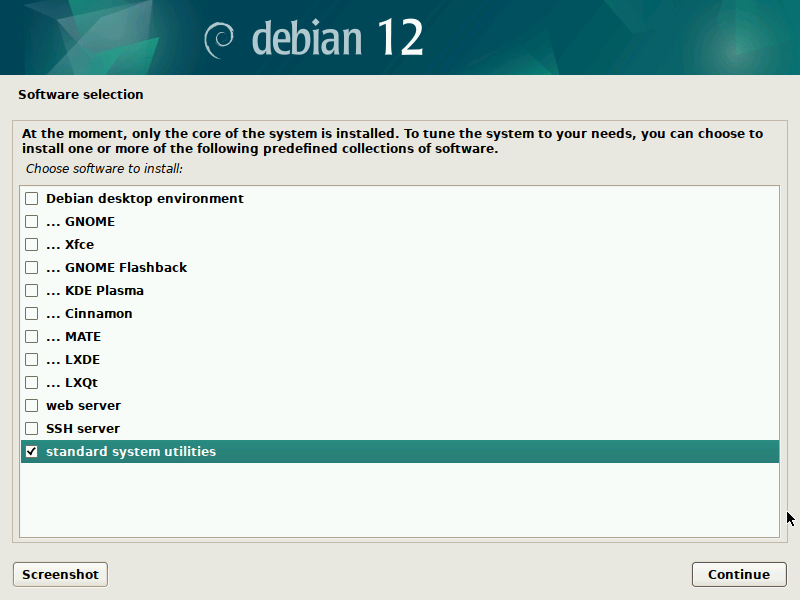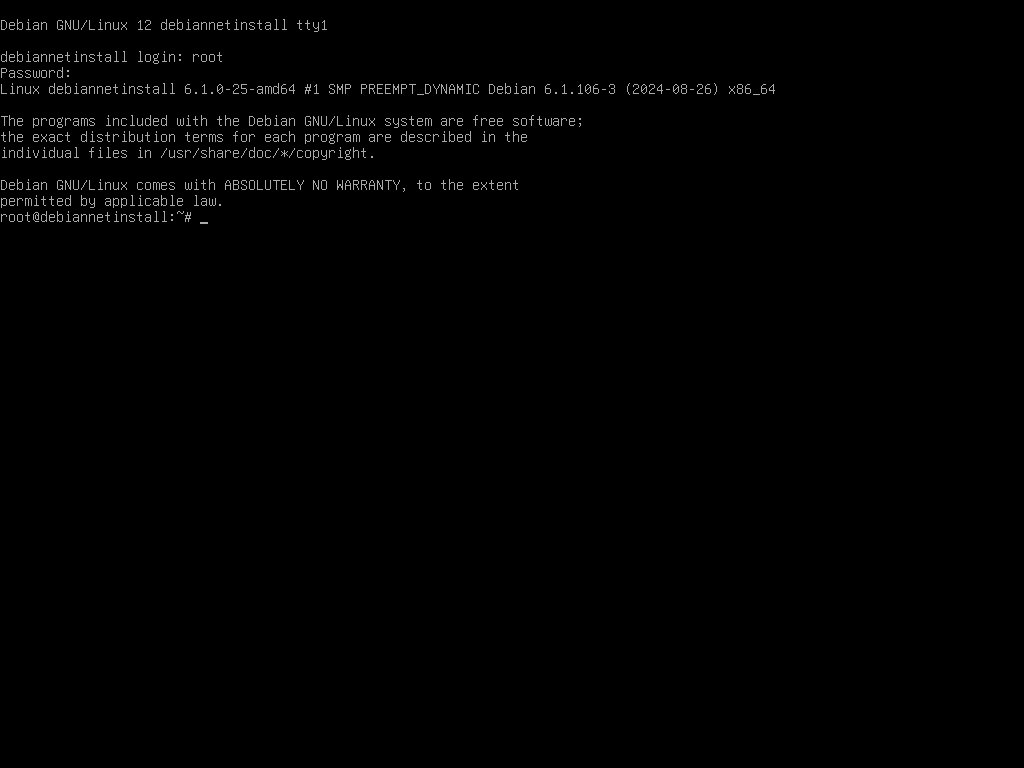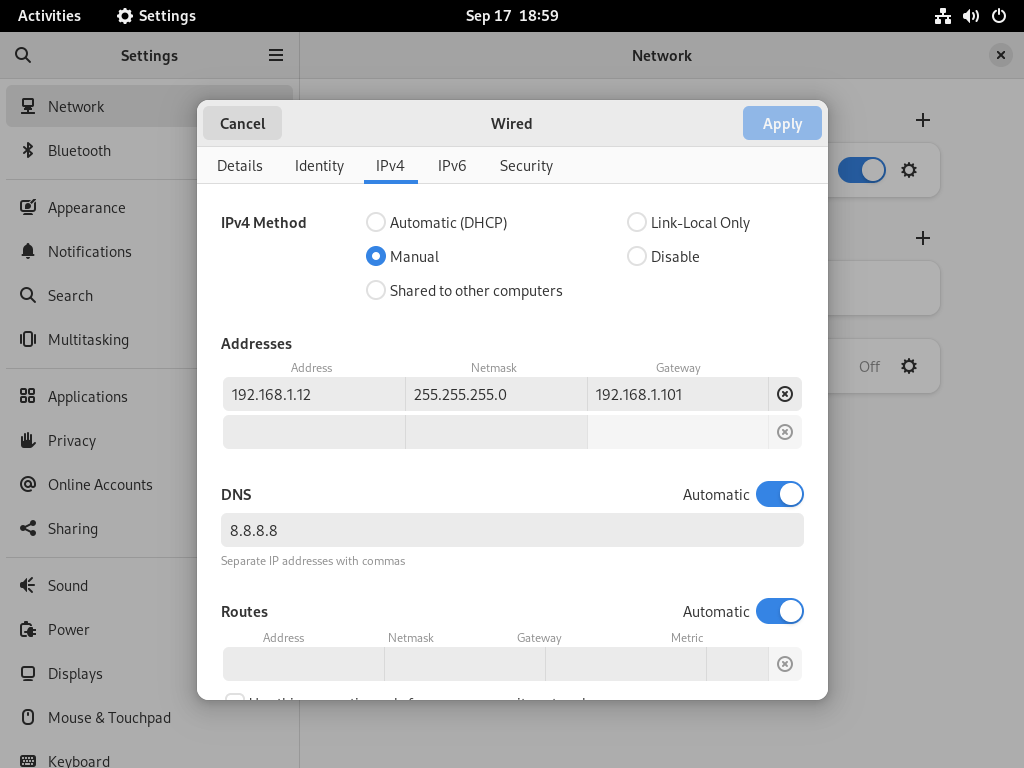Минимальная установка GNOME Debian: пошаговое руководство

Если вы хотите установить облегченную версию GNOME на Debian, аналогичную «Минимальной установке» в Ubuntu, вы находитесь в нужном месте. В этой статье вы узнаете, как выполнить минимальную установку GNOME Debian с использованием Netinst ISO.
В конце вы получите базовую среду GNOME, которая будет запущена в вашей системе Debian. Давайте начнем!
Шаг 1: Загрузите Netinst ISO
Сначала вам нужно загрузить Debian Netinst ISO. Это минимальный установочный образ, который позволяет установить Debian, используя только основы.
Перейдите на страницу загрузки Debian и возьмите ISO-файл Netinst.
Затем создайте загрузочный USB-накопитель с файлом ISO, используя такой инструмент, как Rufus (для Windows) или Ventoy или Etcher (для Linux/Mac).
Также существует множество других инструментов, которые помогут вам создавать загрузочные USBB в Linux. Если вам интересно узнать, ознакомьтесь со следующими руководствами:
Инструменты для создания загрузочного USB из командной строки:
- Как создать загрузочный USB-накопитель с помощью команды dd
- Bootiso позволяет безопасно создавать загрузочный USB-накопитель в Linux
Инструменты для создания графических загрузочных USB-файлов:
- Popsicle – Создайте сразу несколько загрузочных USB-накопителей
- Создайте загрузочный USB-накопитель с помощью USBImager в Linux
- Kindd – графический интерфейс для команды dd
Шаг 2: Установите Debian Minimal
1. Загрузитесь с USB:
Вставьте загрузочный USB-порт в свой компьютер и перезагрузите. Загрузитесь с USB-накопителя, выбрав его в настройках BIOS/UEFI.
2. Начните установку:
Запустите установку Debian как обычно и следуйте инструкциям на экране.
Продолжайте процесс установки, пока не дойдете до этапа выбора программного обеспечения.
3. Выбор программного обеспечения:
Это ВАЖНЫЙ шаг.
Когда вы перейдете к шагу «Выбор программного обеспечения», отмените выбор всего, кроме «Стандартных системных утилит».
Это гарантирует, что вы установите только минимальный уровень.
4. Завершите установку:
Следуйте оставшимся инструкциям, чтобы завершить установку. После завершения перезагрузите систему.
Шаг 3: Войдите в оболочку
После перезагрузки войдите в свою систему как пользователь root и укажите его пароль, который вы создали во время установки. Вас встретит приглашение командной строки.
Шаг 4: Создайте пользователя Sudo
Во время установки вы, вероятно, создадите обычного пользователя. Вы должны назначить права sudo этому пользователю сейчас.
Для этого выполните:
apt install sudo
adduser andreyex sudo
Замените andreyex на ваше настоящее имя пользователя.
Выйдите из сеанса root и снова войдите в систему как обычный пользователь.
Отныне вы можете выполнять административные задачи как обычный пользователь с правами sudo.
Шаг 5: Установите GNOME Core
Теперь давайте установим основные компоненты GNOME. Откройте терминал и выполните следующие команды:
sudo apt update sudo apt install gnome-core -y
Это позволит установить основные части GNOME без каких-либо дополнительных наворотов.
Шаг 6: Удалите пакет ifupdown
Установщик Debian использует пакет ifupdown для управления сетью, но GNOME использует NetworkManager. Чтобы избежать конфликтов и убедиться, что ваша карта Wi-Fi работает, удалите ifupdown:
sudo apt purge ifupdown -y
Шаг 7: Перезагрузите систему
После удаления ifupdown перезагрузите систему:
sudo shutdown -r now
Шаг 8: Настройка NetworkManager
Как только вы вернетесь в GNOME, вам нужно будет внести небольшое изменение в файл конфигурации NetworkManager, чтобы убедиться, что он правильно управляет вашими сетевыми устройствами.
Отредактируйте файл конфигурации:
sudo nano /etc/NetworkManager/NetworkManager.conf
Измените строку managed=false на managed=true.
Нажмите Ctrl + O, чтобы сохранить файл, затем Ctrl + X для выхода из редактора.
Перезагрузите снова:
sudo shutdown -r now
Шаг 9: Снова настройте IP-адрес
После входа в систему вам может потребоваться снова настроить IP-адрес.
Для этого перейдите в Настройки -> Сеть. Нажмите кнопку gear рядом с вашим сетевым подключением и настройте IP-адрес для вашего сетевого интерфейса.
Шаг 10: Установите дополнительные инструменты (необязательно)
На этом этапе у вас есть простая среда GNOME. Если вы хотите добавить дополнительные инструменты, такие как файловый менеджер, терминал, веб-браузер, git, загрузчики CLI, текстовый редактор и т.д., Вы можете сделать это, выполнив:
sudo apt install gnome-session nautilus gnome-terminal firefox-esr git wget curl vim -y
Это позволит установить диспетчер сеансов GNOME, файловый менеджер Nautilus, терминал GNOME, Mozilla Firefox, Git, Wget, Curl и редактор Vim.
Не раздувайте свою систему снова, устанавливая ненужное программное обеспечение. Просто устанавливайте в свою систему Debian только необходимое программное обеспечение.
Заключение
Поздравляем! Вы успешно установили минимальную среду GNOME в Debian. Эта установка легкая и идеально подходит для тех, кто хочет работать с чистым и эффективным рабочим столом. Не стесняйтесь настраивать ее дальше, устанавливая дополнительные компоненты GNOME или другое программное обеспечение по мере необходимости. Наслаждайтесь новой установкой Debian GNOME!
Редактор: AndreyEx