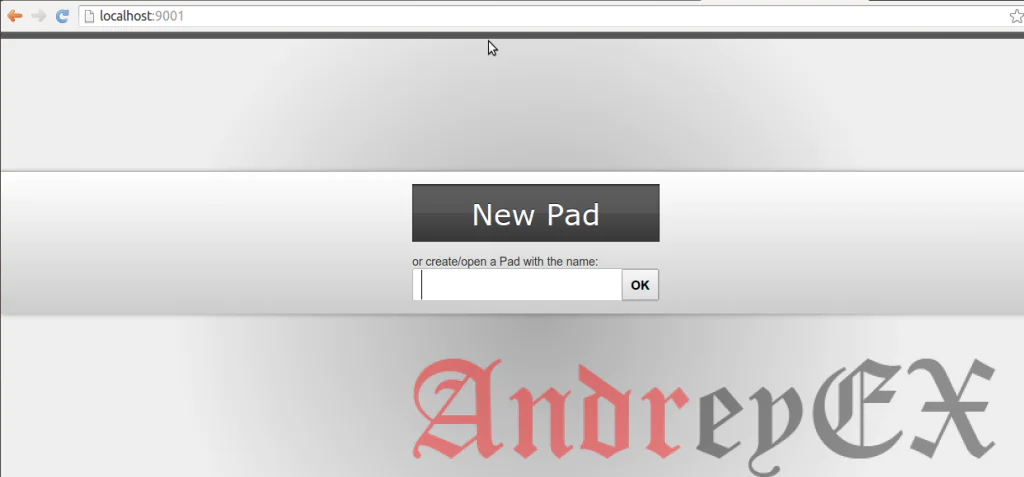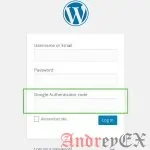На этом уроке мы расскажем , как установить EtherPad на CentOS 7 VPS. EtherPad является онлайн редактор c открытым исходным кодом c совместным режимом в реальном времени. Это руководство должно работать на других системах Linux VPS, но была испытана и написана для CentOS 7 VPS.
Войдите на свой VPS через SSH
ssh user@vps
Обновление систему и установите необходимые пакеты
[furious]$ sudo yum -y upgrade [furious]$ sudo yum install curl vim gcc-c++ make
Установить MariaDB
MariaDB 5.5 поставляется по умолчанию с хранилищем в CentOS 7, чтобы установить его, просто запустите:
[furious]$ sudo yum install mariadb-server
Чтобы запустить службу MariaDB и включить ее в автозапуск, выполните следующие команды:
[furious]$ sudo systemctl start mariadb.service [furious]$ sudo systemctl enable mariadb.service
Выполните следующую команду, чтобы обеспечить защиту базы данных:
[furious]$ sudo mysql_secure_installation
Далее, нам необходимо создать базу данных для нашего экземпляра EtherPad.
[furious]$ mysql -uroot -p MariaDB [(none)]> CREATE DATABASE etherpad; MariaDB [(none)]> GRANT ALL PRIVILEGES ON etherpad.* TO 'etherpaduser'@'localhost' IDENTIFIED BY 'etherpaduser_passwd'; MariaDB [(none)]> FLUSH PRIVILEGES; MariaDB [(none)]> \q
Установите последнюю версию Node.js
[furious]$ curl -sL https://rpm.nodesource.com/setup | sudo bash - [furious]$ sudo yum install -y nodejs
Для того, чтобы проверить, что всё сделано правильно, используйте команду node --version.
Вывод должен быть похож на следующий:
[furious]$ node --version v0.10.38
Создать пользователя EtherPad
Для создания нового пользователя системы для нашего экземпляра EtherPad выполните следующие команды:
[furious]$ sudo adduser --home /opt/etherpad --shell /bin/bash etherpad [furious]$ sudo install -d -m 755 -o etherpad -g etherpad /opt/etherpad
Установите EtherPad
Следующие команды выполняются пользователем EtherPad. Для того, чтобы переключиться на пользователя EtherPad:
[furious]$ sudo su - etherpad
Клонирование исходного кода EtherPad в каталог /opt/etherpad/etherpad-lite.
[etherpad]$ git clone git://github.com/ether/etherpad-lite.git ~/etherpad-lite
Скопируйте файл конфигурации настройки по умолчанию:
[furious]$ cp ~/etherpad-lite/settings.json.template ~/etherpad-lite/settings.json
и измените / добавьте:
"ip": "0.0.0.0"на"ip": "127.0.0.1"- Закомментируйте раздел «dirty»
- Добавите в конфигурацию MySQL
"dbType" : "mysql",
"dbSettings" : {
"user" : "etherpaduser",
"host" : "localhost",
"password": "etherpaduser_passwd",
"database": "etherpad"
},
"trustProxy" : falseпоменяйте наtrue- Добавить пользователя администратора
"users": {
"admin": {
"password": "__yourAdminPassword__",
"is_admin": true
}
},
Выполните следующую команду для установки зависимостей:
~/etherpad-lite/bin/installDeps.sh
Запустите EtherPad в первый раз:
~/etherpad-lite/bin/run.sh
Если ошибок нет, вы можете перейти к следующему шагу.
Создание службы Systemd
Чтобы создать новую услугу Systemd для EtherPad, открыть редактор по вашему выбору в качестве root или Sudo пользователя и создайте новый файл:
[furious]$ sudo vim /etc/systemd/system/etherpad.service
и добавьте следующие строки кода:
[Unit] Description=Etherpad After=syslog.target network.target [Service] Type=simple User=etherpad Group=etherpad ExecStart=/opt/etherpad/etherpad-lite/bin/run.sh Restart=always [Install] WantedBy=multi-user.target
Запустите службу EtherPad и установите его на автоматический запуск при загрузке:
[furious]$ sudo systemctl enable etherpad.service [furious]$ sudo systemctl start etherpad.service
Чтобы проверить работу, наберите команду journalctl -f -u etherpad.service и вы должны увидеть что — то, как показано ниже:
[furious]$ journalctl -f -u etherpad.service May 09 11:02:08 vps systemd[1]: Starting etherpad.service... May 09 11:02:08 vps systemd[1]: Started etherpad.service. May 09 11:02:08 vps run.sh[23118]: Ensure that all dependencies are up to date... If this is the first time you have run Etherpad please be patient.
Установка и настройка Nginx
Установка Nginx довольно легко, просто запустите следующую команду:
[furious]$ sudo apt-get install nginx
Затем создайте новый блок сервера Nginx:
[furious]$ sudo vim /etc/nginx/sites-available/myPad.com.conf
map $http_upgrade $connection_upgrade {
default upgrade;
'' close;
}
server {
server_name myPad.com;
location / {
proxy_set_header X-Real-IP $remote_addr;
proxy_set_header X-Forwarded-For $proxy_add_x_forwarded_for;
proxy_set_header Host $host;
proxy_redirect off;
proxy_read_timeout 300;
proxy_pass http://localhost:9001/;
proxy_set_header Upgrade $http_upgrade;
proxy_set_header Connection $connection_upgrade;
}
}
Активируйте блок сервера путем перезагрузки Nginx:
[furious]$ sudo systemctl restart nginx
В будущем, когда вы хотите обновить EtherPad до последней версии, просто запустите
/opt/etherpad/etherpad-lite && git pull origin
и перезапустить службу EtherPad:
systemctl restart etherpad
Вот и все. Вы успешно установили EtherPad на вашем Centos VPS. Для получения дополнительной информации о EtherPad, пожалуйста , обратитесь на сайт EtherPad.
PS . Если вам понравился этот пост, пожалуйста, поделитесь им с друзьями в социальных сетях с помощью кнопок на левой стороне поста или просто оставьте комментарий ниже. Заранее благодарю.
Редактор: AndreyEx
Поделиться в соц. сетях: