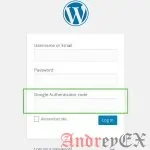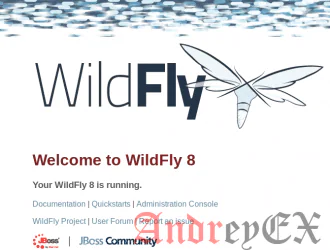
WildFly — это современный веб-сервер Java-приложений, разработанный как скоростной и легкий. Ранее известный как JBoss, WildFly является открытым исходным кодом и имеет целью обеспечить самую быструю среду выполнения Java. Благодаря таким функциям, как блоки подсистем, которые можно легко добавлять и удалять, централизованные конфигурации между средами, поддержка последних корпоративных стандартов Java и многое другое, WildFly — отличный выбор для сервера приложений.
В этой статье мы рассмотрим полный процесс установки для установки WildFly 14 на ваш компьютер CentOS 7. Однако, чтобы завершить эту статью, ваша текущая установка должна соответствовать некоторым требованиям, которые необходимо выполнить. У вас должен быть VPS или компьютер с CentOS 7, пользователь с правами доступа root и статический общедоступный IP-адрес, настроенный для вашего сервера.
Шаг 1: Установка Java
Для того, чтобы WildFly работал, ему нужен Java Developer Kit или JDK. Установите JDK версии 10.0.2 (последняя версия на момент написания) на вашу систему, загрузив JDK на ваш сервер с сайта Oracle. Откройте терминал на вашем CentOS VPS и выполните следующие две команды:
cd /opt sudo wget --no-cookies --no-check-certificate --header "Cookie: gpw_e24=http%3A%2F%2Fwww.oracle.com%2F; oraclelicense=accept-securebackup-cookie" "http://download.oracle.com/otn-pub/java/jdk/10.0.2+13/19aef61b38124481863b1413dce1855f/jdk-10.0.2_linux-x64_bin.tar.gz"
Затем вам нужно извлечь загруженный tarball с помощью команды «tar»:
tar -zxvf jdk-10.0.2_linux-x64_bin.tar.gz
(Теперь вы можете удалить загруженный tarball)
После того, как было загружено и извлечено на ваш компьютер, мы можем использовать «альтернативы» для настройки JDK на вашу систему, не мешая уже существующим установкам (если они есть). Используйте эти команды для настройки этой новой версии Java:
sudo alternatives --install /usr/bin/java java /opt/jdk-10.0.2/bin/java 2 sudo alternatives --config java
Как только это будет сделано, вы можете установить «java» и «javac» с помощью команды «alternatives».
sudo alternatives --install /usr/bin/jar jar /opt/jdk-10.0.2/bin/jar 2 sudo alternatives --install /usr/bin/javac javac /opt/jdk-10.0.2/bin/javac 2 sudo alternatives --set jar /opt/jdk-10.0.2/bin/jar sudo alternatives --set javac /opt/jdk-10.0.2/bin/javac
После этого вы можете проверить, какая версия Java в данный момент активна в вашей системе:
sudo java --version
Результат должен выглядеть примерно так:
java 10.0.2 2018-07-17 Java(TM) SE Runtime Environment 18.3 (build 10.0.2+13) Java HotSpot(TM) 64-Bit Server VM 18.3 (build 10.0.2+13, mixed mode)
Когда это будет завершено, вам необходимо будет установить переменные среды, соответствующие местоположениям исполняемых файлов Java. Вам нужно будет создать новые файлы, используя ваш любимый текстовый редактор.
Файл конфигурации оболочки Bourne Again должен быть создан в месте «/etc/profile.d/java.sh» и должен содержать следующее содержимое:
if ! echo ${PATH} | grep -q /opt/jdk-10.0.2/bin ; then
export PATH=/opt/jdk-10.0.2/bin:${PATH}
fi
if ! echo ${PATH} | grep -q /opt/jdk-10.0.2/jre/bin ; then
export PATH=/opt/jdk-10.0.2/jre/bin:${PATH}
fi
export JAVA_HOME=/opt/jdk-10.0.2
export JRE_HOME=/opt/jdk-10.0.2/jre
export CLASSPATH=.:/opt/jdk-10.0.2/lib/tools.jar:/opt/jdk-10.0.2/jre/lib/rt.jar
После того, как вы ввели и сохранили его в этом новом файле, теперь вы можете создать файл конфигурации для оболочки C. Этот файл должен быть именоваться как «/etc/profile.d/java.csh». Файл должен содержать следующее:
if ( "${path}" !~ */opt/jdk-10.0.2/bin* ) then
set path = ( /opt/jdk-10.0.2/bin $path )
endif
if ( "${path}" !~ */opt/jdk-10.0.2/jre/bin* ) then
set path = ( /opt/jdk-10.0.2/jre/bin $path )
endif
setenv JAVA_HOME /opt/jdk-10.0.2
setenv JRE_HOME /opt/jdk-10.0.2/jre
setenv CLASSPATH .:/opt/jdk-10.0.2/lib/tools.jar:/opt/jdk-10.0.2/jre/lib/rt.jar
Теперь вы задали переменные среды для Java. Обязательно измените права доступа к файлам на правильные значения:
sudo chmod 755 /etc/profile.d/java.sh sudo chmod 755 /etc/profile.d/java.csh
Теперь мы можем продолжить установку WildFly.
Шаг 2: Установка WildFly
Первым шагом является загрузка и извлечение программного пакета WildFly с сайта WildFly — загрузите последнюю версию (14.0.1 на момент написания этого урока), используя следующую команду:
wget http://download.jboss.org/wildfly/14.0.1.Final/wildfly-14.0.1.Final.tar.gz
Как только загрузка будет завершена, вы можете извлечь ее, используя следующую команду:
tar -zxvf wildfly-14.0.1.Final.tar.gz
(Теперь вы можете удалить загруженный tarball)
Теперь вам нужно будет установить две переменные, найденные в автономном файле конфигурации, найденные в местоположении «/opt/wildfly-14.0.1.Final/bin/standalone.conf». Две переменные задают местоположение WildFly и место установки Java. Используя ваш текстовый редактор, добавьте следующие две строки в этот файл:
JBOSS_HOME="/opt/wildfly-14.0.1.Final" JAVA_HOME="/opt/jdk-10.0.2"
Как только это будет сделано, мы можем отредактировать файл конфигурации XML. Этот файл находится по пути к файлу «/opt/wildfly-14.0.1.Final/standalone/configuration/standalone.xml». Откройте его в своем любимом текстовом редакторе и замените все экземпляры IP-адреса localhost (их нужно записать как «127.0.0.1») на общедоступный IP-адресом вашего сервера. Это позволит нам получить доступ к WildFly из внешней сети. После этого мы можем запустить сервер и создать нашего первого пользователя.
Запуск WildFly прост. Просто запустите исполняемый файл:
sudo /opt/wildfly-14.0.1.Final/bin/standalone.sh
Теперь, хотя этот исполняемый файл будет отлично работать с сервером, он также будет работать внутри вашего сеанса терминала, а это означает, что когда ваш сеанс завершится, сервер закроется. Вы также можете запустить его на экране, используя пакет «screen», но вам все равно придется запускать его вручную каждый раз, когда ваш сервер перезагружается. Чтобы обойти это, мы создали простой файл, который позволит вам зарегистрировать WildFly в качестве службы. Просто выполните следующие шаги, и вы сможете запускать и останавливать WildFly как обычный сервис, а также запускать его при загрузке сервера.
Создайте новый файл в папке «/lib/systemd/system/» с именем «wildfly.service». Полный путь должен быть «/lib/systemd/system/wildfly.service». Введите в него следующий текст и сохраните его.
[Unit] Description=WildFly Server After=httpd.service StartLimitIntervalSec=0 [Service] Type=simple Restart=always RestartSec=1 User=root ExecStart=/opt/wildfly-14.0.1.Final/bin/standalone.sh
Теперь все, что вам нужно сделать, это перезагрузить список сервисов:
Systemctl daemon-reload
И теперь вы можете запустить его как обычный сервис — просто запустите его, как и любой другой сервис:
systemctl start wildfly.service
И если вы хотите включить его, чтобы он запускался каждый раз при загрузке вашего компьютера или сервера, это можно сделать так:
systemctl start wildfly.service
Шаг 3: Создание пользователя
Чтобы использовать WildFly, вам нужно создать пользователя. Это можно сделать, запустив сценарий «add-user», найденный в «/opt/wildfly-14.0.1.Final/bin/add-user.sh», например:
sudo /opt/wildfly-14.0.1.Final/bin/add-user.sh
[gn_box title=»Примечание» box_color=»#8c9aff»]Вам нужно будет убедиться, что вы создали пользователя Management, а также добавите этого пользователя в группу «ManagementRealm», чтобы вы могли войти в систему.[/gn_box]
Затем скрипт поможет вам создать нового пользователя. После создания нового пользователя вы можете войти в систему и получить доступ к WildFly через веб-интерфейс. Чтобы получить доступ к вашему серверу, просто введите «ваш.публичный.ip.адрес:8080» или «ваш.публичный.ip.адрес:9990». Убедитесь, что порты 8080 и 9990 открыты, поскольку эти порты являются теми, которые прослушивает WildFly. При необходимости вы можете изменить правила брандмауэра с помощью firewall-cmd или iptables, чтобы открыть эти порты для использования. Поздравляем, теперь вы можете начать использовать WildFly на своей машине CentOS 7.
Редактор: AndreyEx
Поделиться в соц. сетях: