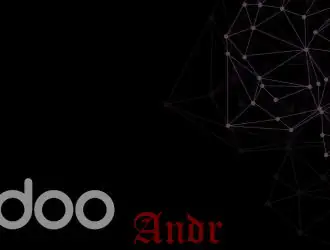
Сегодня мы покажем вам этапы установки Odoo 10 на CentOS 7. Мы также установим Nginx и настроим его как обратный прокси. Odoo (ранее известный как OpenERP) представляет собой простой и интуитивно понятный набор приложений для управления корпоративными приложениями с открытым исходным кодом, таких как веб-сайт Builder, электронная коммерция, CRM, бухгалтерия, производство, управление проектами и складами, маркетинг и многие другие. Odoo выпускается в двух изданиях: Community Edition, который является бесплатным и Enterprise Edition. В нашем случае мы будем устанавливать и использовать версию Community. Установка Odoo 10 на CentOS 7 с Nginx в качестве обратного прокси-сервера — довольно простая задача, и она не должна занимать более 10 минут.
В этой статье мы установим версию Odoo 10 и настроим Nginx как обратный прокси-сервер, чтобы вы могли получить доступ к своему приложению Odoo, используя свое доменное имя, и не вводив номер порта в своем веб-браузере на машине CentOS 7 VPS. Давайте начнем!
Требования
- CentOS 7 VPS
- Доступ SSH с привилегиями root
- Сервер PostgreSQL
- Nginx
1. Вход на свой сервер через SSH:
# ssh root@IP_Address -p Port_number
Перед запуском введите приведенную ниже команду, чтобы проверить, установлена ли на вашем компьютере стандартная версия CentOS:
# cat /etc/redhat-release
Вывод должен быть следующий:
Версия CentOS Linux 7.5.1804 (Core)
2. Обновление системы
Убедитесь, что ваш сервер полностью обновлен:
# yum update
Если ваша система не обновляется некоторое время, установите репозиторий epel в centos:
# yum -y install epel-release
3. Установка PostgreSQL
Odoo использует PostgreSQL, поэтому давайте установим его вместе с некоторыми очень необходимыми зависимостями. Выполните следующую команду:
# yum install postgresql-server fontconfig libpng libX11 libXext libXrender xorg-x11-fonts-Type1 xorg-x11-fonts-75dpi wkhtmltopdf yum-utils
Теперь инициализируйте базу данных PostgreSQL:
# postgresql-setup initdb
Включите PostgreSQL для запуска при загрузке и запуска службы с помощью:
# systemctl enable postgresql # systemctl start postgresql
4. Установка Odoo 10
Добавить репозиторий Odoo:
# yum-config-manager --add-repo = https: //nightly.odoo.com/10.0/nightly/rpm/odoo.repo
Обновите индекс пакета и установите Odoo 10:
# yum update && yum install odoo
После завершения установки включите Odoo для запуска при загрузке:
# systemctl enable odoo
Запустите Odoo:
# systemctl start odoo
Проверьте, работает ли Odoo:
# ps aux | grep odoo
Основной пароль пользователя Odoo установлен как «admin». По соображениям безопасности нам нужно изменить его на надежный пароль. Откройте конфигурационный файл для Odoo с помощью вашего любимого текстового редактора. Мы используем nano:
# nano /etc/odoo/odoo.conf
Удалите (delete;) строку admin_passwd и установите новый мастер-пароль. Обязательно используйте надежный пароль. Вы можете создать его через командную строку. Сохраните и закройте файл. Перезапустите Odoo, чтобы изменения вступили в силу:
# systemctl restart odoo
Теперь вы можете перейти на IP-адрес своего сервера, используя любой веб-браузер, который вам нравится.
Установка веб-сервера Nginx и настройка обратного прокси-сервера
Odoo 10 был успешно установлен на своем порту по умолчанию: 8069.
Чтобы получить доступ к нему, используя ваше доменное имя и не набрав номер порта в вашем веб-браузере, нам нужно настроить nginx как обратный прокси.
Если у вас установлен apache, давайте удалим или отключим его, затем установим nginx для продолжения
# systemctl disable httpd # systemctl stop httpd # yum install nginx
Включить nginx для запуска при загрузке
# systemctl enable nginx
Создайте файл конфигурации nginx.
# nano /etc/httpd/conf.d/ваш-домен.ru.conf
Вставьте следующие строки в файл.
upstream odoo10 {
server 127.0.0.1:8069;
}
server {
listen 80 default;
server_name ваш-домен.ru;
access_log /var/log/nginx/ваш-домен.ru.access.log;
error_log /var/log/nginx/ваш-домен.ru.error.log;
proxy_buffers 16 64k;
proxy_buffer_size 128k;
location / {
proxy_pass http://odoo10;
proxy_next_upstream error timeout invalid_header http_500 http_502 http_503 http_504;
proxy_redirect off;
proxy_set_header Host $host;
proxy_set_header X-Real-IP $remote_addr;
proxy_set_header X-Forwarded-For $proxy_add_x_forwarded_for;
proxy_set_header X-Forwarded-Proto https;
}
location ~* /web/static/ {
proxy_cache_valid 200 60m;
proxy_buffering on;
expires 864000;
proxy_pass http://odoo10;
}
}
Проверьте конфигурацию nginx, и если все в порядке, перезапустите его.
# nginx -t
# systemctl restart nginx
Теперь вы должны иметь доступ к Odoo с вашим доменным именем по адресу http://ваш-домен.ru, создайте свою первую базу данных Odoo, используя главный пароль, который мы установили ранее в этом руководстве, и начните работу над вашим проектом. Для получения дополнительной информации об Odoo 10, его функциях и конфигурации, пожалуйста, проверьте их официальную документацию.
Редактор: AndreyEx
Поделиться в соц. сетях:


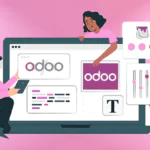




Я сделал установку Flectra на VPS сервере. (это форк Odoo) Сейчас подключаюсь,
У Flectra порт 7073, а не 8069, как в Odoo
То есть, использую порт. И все работает. Но хочется по строке flectra.ru заходить.
Как все это сделать на Ubuntu?