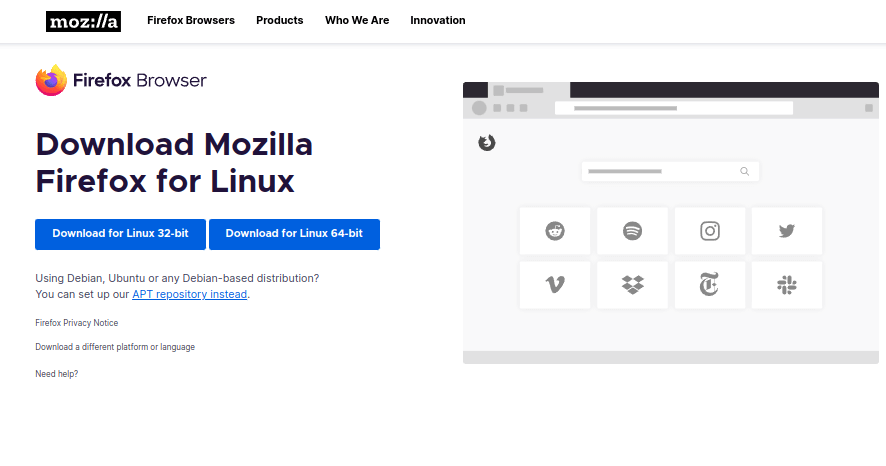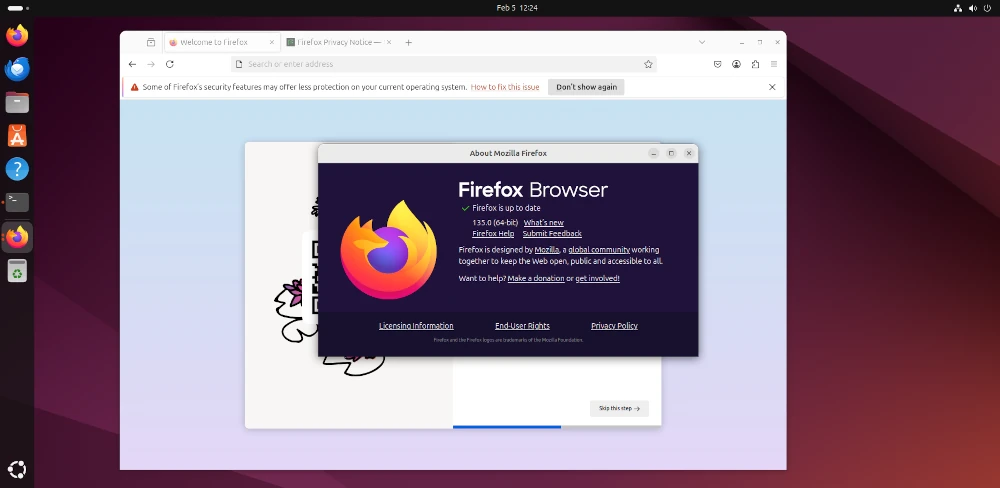Как установить Mozilla Firefox 135 на Linux
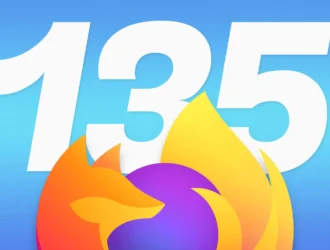
Mozilla официально выпустила Firefox 135, последнюю версию популярного веб-браузера с открытым исходным кодом, в которой значительно улучшены производительность, безопасность и удобство использования, а также добавлены функции для разработчиков.
В этой статье мы рассмотрим основные новые функции Firefox 135 и приведём пошаговое руководство по его установке в системах Linux.
Что нового в Firefox 135?
- Улучшенная упаковка Linux — использует сжатие XZ для более быстрой распаковки и уменьшения размера файлов.
- Улучшенное управление вкладками — сочетание клавиш «Закрыть» в Linux/macOS теперь закрывает только текущую вкладку, а не весь Firefox.
- Расширенные функции конфиденциальности и безопасности — блокируют манипуляции с историей, обеспечивают прозрачность сертификатов и позволяют проверять отзыв сертификатов CRLite.
- Улучшения пользовательского интерфейса — переименовано «Копировать без отслеживания на сайте» в «Копировать чистую ссылку»; по всему миру внедрена новая вкладка.
- Встроенные обновления перевода — добавлены упрощённый китайский, японский и корейский языки с более высокой точностью перевода.
- Обновления автозаполнения и конфиденциальности — автозаполнение при оплате теперь глобальное; удалена опция «Не отслеживать».
- Улучшения для разработчиков — WebAuthn
getClientCapabilities(), постквантовый обмен ключами для HTTP/3 и улучшенная точность событий указателя. - Функции искусственного интеллекта – Чат-бот Firefox Labs с искусственным интеллектом включен по умолчанию.
Установите Firefox 135 в системах Linux
Во многих дистрибутивах Linux Firefox уже установлен по умолчанию через менеджер пакетов. Если вам нужно установить Firefox другим способом, в этом руководстве вы найдёте несколько альтернативных способов загрузки и установки Firefox в Linux.
Установите Firefox с помощью вашего менеджера пакетов (рекомендуется)
Этот способ рекомендуется, поскольку он обеспечивает правильную установку Firefox и всех необходимых библиотек и их настройку для вашей системы.
Однако между официальным выпуском новой версии Firefox и обновлением вашего дистрибутива может пройти некоторое время.
Кроме того, ваш дистрибутив может предоставлять версию без логотипа Firefox или только версию ESR (Extended Support Release).
sudo apt install firefox [в Debian, Ubuntu и Mint] sudo yum install firefox [в RHEL/CentOS/Fedora и Rocky/AlmaLinux] sudo emerge -a sys-apps/firefox [в Gentoo Linux] sudo apk add firefox [в Alpine Linux] sudo pacman -S firefox [в Arch Linux] sudo zypper install firefox [в OpenSUSE] sudo pkg install firefox [На FreeBSD]
Пользователи Ubuntu всегда будут получать последнюю версию Firefox через канал обновлений Ubuntu по умолчанию. Но обновление пока недоступно, и если вам интересно попробовать, есть официальный Mozilla PPA для тестирования новой версии Firefox на Ubuntu и её производных.
sudo add-apt-repository ppa:mozillateam/ppa sudo apt update sudo apt install firefox
Установите Firefox с помощью Flatpak
Чтобы установить Firefox из Flatpak, вам нужно установить и настроить Flatpak в вашей системе Linux. После установки Flatpak перейдите на страницу Firefox Flathub и нажмите кнопку Install.
В качестве альтернативы вы можете ввести следующую команду в терминале.
flatpak install flathub org.mozilla.firefox
Установите Firefox С помощью Snap
Чтобы установить Firefox из Snap, вам нужно установить Snap в вашей системе Linux. После установки Snap перейдите на страницу Firefox Snapcraft в магазине, нажмите кнопку Install и следуйте инструкциям.
В качестве альтернативы вы можете ввести следующую команду в терминале.
sudo snap install firefox
Установите Firefox Вручную, Используя двоичный пакет
Чтобы установить последнюю версию Firefox, перейдите на официальную страницу загрузки Mozilla Firefox и нажмите кнопку, чтобы загрузить последнюю версию для вашей архитектуры системы.
Затем перейдите в каталог, в котором вы сохранили загруженный файл, извлеките содержимое архива и переместите извлечённый каталог firefox в каталог /opt, как показано на рисунке.
tar xjf firefox-*.tar.bz2 sudo mv firefox /opt
Теперь создайте символическую ссылку на исполняемый файл Firefox в /usr/local/bin с помощью команды.
sudo ln -s /opt/firefox/firefox /usr/local/bin/firefox
Чтобы Firefox отображался в меню приложений, создайте запись на рабочем столе.
sudo nano /usr/share/applications/firefox.desktop
Добавьте в файл следующее содержимое.
[Desktop Entry] Name=Firefox Comment=Web Browser GenericName=Web Browser Exec=/opt/firefox/firefox %u Icon=/opt/firefox/browser/chrome/icons/default/default128.png Terminal=false Type=Application Categories=Network;WebBrowser; MimeType=text/html;text/xml;application/xhtml+xml;application/xml;application/vnd.mozilla.xul+xml;application/rss+xml;application/rdf+xml;
Сохраните и закройте файл (Ctrl+O, Введите, Ctrl+X в nano).
Наконец, теперь вы можете запустить Firefox с помощью команды.
firefox
Заключение
Firefox 135 обеспечивает более высокий уровень безопасности, улучшенное управление вкладками, повышенную конфиденциальность и новые интересные функции как для разработчиков, так и для обычных пользователей.
Для пользователей Linux обновить Firefox очень просто — с помощью менеджера пакетов, Flatpak, Snap или ручной установки.
Редактор: AndreyEx
Важно: Данная статья носит информационный характер. Автор не несёт ответственности за возможные сбои или ошибки, возникшие при использовании описанного программного обеспечения.