Как добавить бесплатное SSL Let’s Encrypt в WordPress

Когда мы впервые показали как добавить SSL в WordPress, многие из наших читателей попросили бесплатное решение SSL. К сожалению , ничего не существовало в то время. Тем не менее, в настоящее время изменилась благодаря Let’s Encrypt. В этой статье мы покажем вам , как добавить бесплатный SSL в WordPress с Let’s Encrypt.
Что такое SSL и Let’s Encrypt?
Каждый интернет-пользователь указывает много личной информации каждый день. Мы делаем это при совершении покупок в Интернете, создание учетных записей, вход в различные веб-сайты и т.д.
Если информация должным образом не зашифрована, то эта информация может быть украдена. Для этого и приходит на помощь SSL. Она обеспечивает технологию шифрования, чтобы обеспечить соединение между браузером пользователя и веб-сервером.
Каждому сайту выдается уникальный сертификат SSL для целей идентификации.Если сервер притворяется на HTTPS, и это сертификат не соответствует, то самые современные браузеры предупреждают пользователя к подключения к сайту.
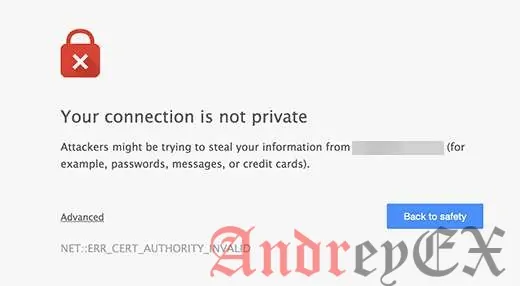
Раньше единственным способом защитить сайты с помощью SSL, надо было покупать сертификат SSL .
Let’s Encrypt является свободным открытым органом сертификата, который нацелен на предоставление сертификата SSL для широкой публики. Это проект интернет — Research Group, корпорации государственной службы. Let’s Encrypt используется авторами многих компаний , включая Google, Facebook, Sucuri , Mozilla, Cisco и т.д.

Сказав это, давайте посмотрим, как вы можете добавить бесплатный сертификат SSL для вашего сайта WordPress с помощью Let’s Encrypt.
Легкий способ — с помощью хостинга, который предлагает встроенный бесплатный SSL
Let’s Encrypt становится популярным, некоторые WordPress хостинг компании уже начали предлагать встроенные средства, с помощью которых легко настроить SSL.
Самый простой способ добавить бесплатный SSL Let’s Encrypt на WordPress является встроенная интеграция, которую предлагает хостинговая компания.
Настройка Free SSL с Let’s Encrypt на SiteGround
SiteGround является одним из самых надежных и известных хостинг -компаний , которые предлагают встроенную интеграцию бесплатного SSL.
Посмотрите как включить бесплатный SSL Let’s Encrypt в SiteGround.
Просто войдите в панель управления Cpanel и прокрутите вниз до раздела безопасности. Там вам нужно будет нажать на иконку Let’s Encrypt.
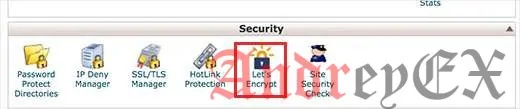
Это приведет вас к страницу установки Let’s Encrypt. Вам нужно будет выбрать имя домена, на котором вы хотите использовать бесплатный SSL, а затем предоставить действительный адрес электронной почты.
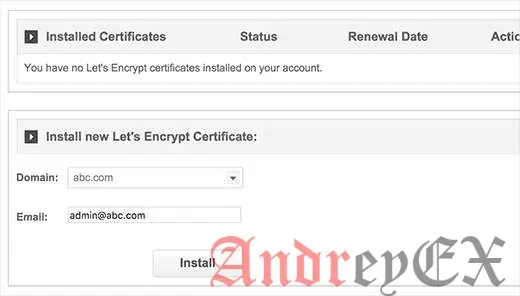
Теперь вы можете нажать на кнопку установки. Let’s Encrypt теперь выдаст уникальный сертификат SSL для вашего сайта. После того, как она будет закончена, вы увидите сообщение об успешном выполнении.
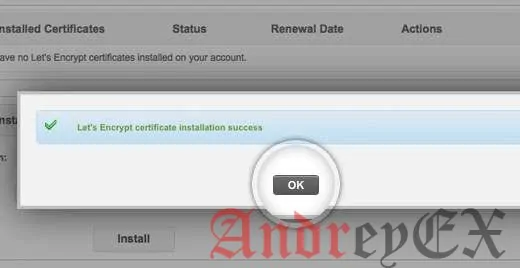
Вот и все, вы успешно интегрировались с бесплатным SSL Let’s Encrypt для вашего WordPress сайта.
Тем не менее, ваш WordPress сайт еще не готов использовать его. Прежде всего, необходимо будет обновить WordPress URL, а затем исправить небезопасное содержание.
Не волнуйтесь , мы покажем вам , как сделать это. Перейдите к разделу обновления URL — адресов и устраните проблемы небезопасного контента.
Настройка Free SSL с Let’s Encrypt на DreamHost
DreamHost является еще одним популярным WordPress — хостинг провайдер, который предлагает встроенную интеграцию установки бесплатного SSL на любом из ваших доменов с ними.
Прежде всего, необходимо войти в панель управления Dreamhost. В разделе Домены, вам нужно нажать на безопасный хостинг.
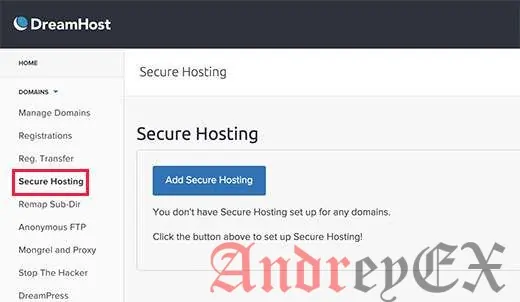
На защищенной странице хостинга, вам нужно нажать на кнопку «Добавить» Безопасный хостинг для продолжения.
Dreamhost теперь будет просить вас , выбрать ваш домен. Ниже, даст вам возможность добавить бесплатный сертификат SSL от Let’s Encrypt. Вы должны убедиться , что флажок установлен.
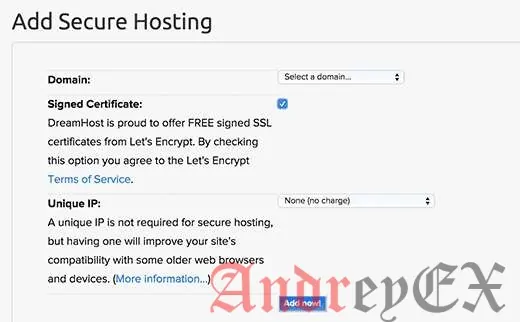
При желании вы можете добавить уникальный IP-адрес для вашего доменного имени. Это не требуется, но улучшит совместимость с более старыми версиями Internet Explorer на Windows XP.
Нажмите на кнопку Add Now, чтобы завершить настройку. DreamHost теперь будет приступить к созданию вашего бесплатного сертификата SSL с Let’s Encrypt. Вы увидите сообщение об успешном выполнении:
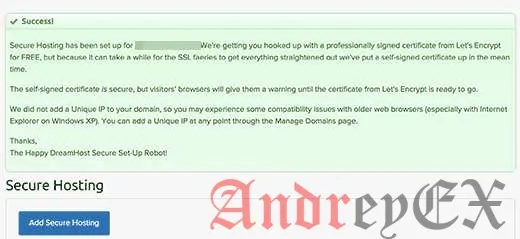
Вы успешно добавили бесплатный сертификат SSL с Let’s Encrypt на ваш WordPress сайт на DreamHost.
Вам все еще нужно обновить WordPress URL-адреса и исправить небезопасное содержание. Перейдите в раздел, обновление WordPress URL, после настройки SSL.
Установка Let’s Encrypt Free SSL на другие веб-хосты
Бесплатно SSL от Let’s Encrypt является домен на основе сертификата SSL. Это означает, что если у вас есть доменное имя, то вы можете добавить его на любой веб — хостинг.
Однако, если ваш веб-хостинг не предлагает легкую интеграцию как SiteGround или DreamHost, то вам нужно будет пройти через несколько длительных процедур.
Эта процедура отличается от одного веб-узла на другой. Большинство хостинг компании имеют тех поддержку, объясняющий, как сделать это. Вы также можете связаться со своим персоналом поддержки для получения подробных инструкций.
BlueHost один из официальных известных WordPress хостинг — провайдеров позволяет добавлять сторонних производителей SSL для ваших доменов с ними.
Обновление WordPress URL-адресов после настройки SSL
После настройки SSL Free сертификат с Let’s Encrypt, следующий шаг, это перемещение URL WordPress с HTTP к HTTPS.
Обычный сайт без сертификата SSL использует протокол HTTP. Это, как правило, выделены HTTP префикс в веб-адресе, как это:
http://www.example.com
Безопасные веб-сайтов с SSL-сертификатов с помощью протокола HTTPS. Это означает, что их адреса выглядеть следующим образом:
https://www.example.com
Не изменяя URL-адреса в вашем WordPress сайте, вы не будете использовать SSL, и ваш сайт не будет безопасным для сбора конфиденциальных данных.
Сказав, давайте посмотрим, как переместить WordPress URL-адреса из HTTP к HTTPS:
Для абсолютно нового WordPress веб-сайта
Если вы работаете на совершенно новом веб-сайте, то вы можете просто пойти в WordPress админку и нажать на настройки. Там вам нужно будет обновить URL WordPress и поля URL сайта, чтобы использовать протокол HTTPS.
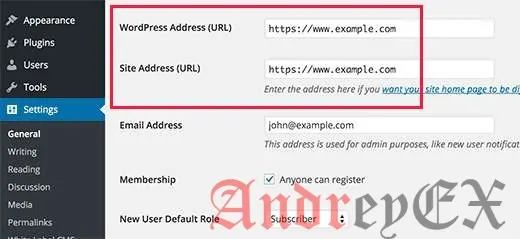
Не забудьте сохранить изменения.
Для существующих WordPress сайтов
Если ваш сайт был в интернете некоторое время, то есть вероятность, что он индексируется поисковыми системами. Другие люди, возможно, связаны с ним, используя HTTP в URL. Вы должны убедиться, что весь трафик перенаправляется на HTTPS URL.
Первое , что вам нужно сделать, это установить и активировать плагин Really Simple SSL. Для получения более подробной информации см наш шаг за шагом руководство о том, как установить WordPress плагин.
Плагин автоматически определит ваш сертификат SSL и настроить свой сайт, чтобы использовать его. В большинстве случаев вам не придется делать какие-либо дополнительные изменения. Плагин также устранит проблему небезопасную контента.
Обновление параметров Google Analytics
Если у вас есть Google Analytics , установленных на вашем WordPress сайте, то вам необходимо обновить свои настройки и добавить новый URL с HTTPS.
Войдите в панель управления Google Analytics и нажмите на кнопку ‘Admin’ в верхнем меню. Далее необходимо нажать на настройки свойств под вашем сайтом.
Там вы увидите опцию URL по умолчанию. Нажмите на HTTP, а затем выберите протокол HTTPS.
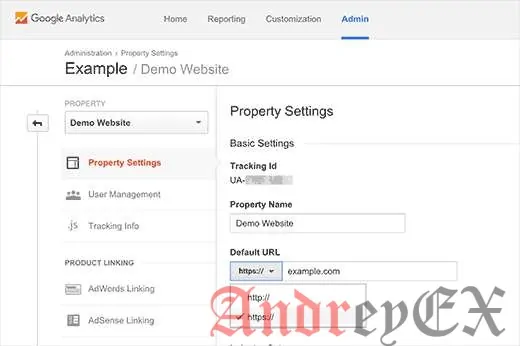
Не забудьте нажать на кнопку Сохранить, чтобы сохранить настройки.
Вот и все, мы надеемся , что эта статья помогла вам добавить бесплатное SSL в WordPress с Let’s Encrypt. Вы также можете увидеть наш список 40 полезных инструментов для управления и роста вашего блога.
Редактор: AndreyEx






Google только сказал что-то, и все рванули на SSL, а так ли это нужно было? На мой взгляд нужно переходить в первую очередь сайтам с коммерческой тематикой, а не брать бесплатный Let’s Encrypt, у которого проблемы с Windows XP. И если многие думают что все такие продвинутые, все устанавливают последнюю версию Windows, то, к сожалению, старшее поколение, особенно в офисах, держат компьютеры на XP. У меня сайт хоть и посвящен сайтостроению, но все же 3-5% заходят с ОС Windows XP. Не хочется отрезать хоть и небольшой, но все же трафик.