

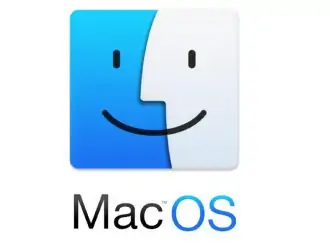
Проблемы с загрузкой существовали в macOS с момента ее создания. Иногда это происходит из-за поврежденной ОС, а иногда из-за какого-то сбоя или неисправного программного обеспечения или приложения, которое мешает нормальному запуску Mac.
Не говоря уже о том, что проблемы с оборудованием также оказались одной из основных причин неожиданных проблем с повышением скорости на iMac или MacBook. Но не волнуйтесь, эти профессиональные советы могут помочь вам исправить проблемы с загрузкой на вашем Mac и заставить его снова запускаться нормально. С учетом сказанного, давайте начнем с руководства по устранению неполадок!
Самое первое, что вы должны сделать, чтобы решить проблемы с загрузкой на вашем Mac, — это отключить все аксессуары, включая принтеры и USB-устройства, подключенные к вашему Mac. Иногда подключенные периферийные устройства могут препятствовать запуску компьютера. Итак, сначала попробуйте, чтобы увидеть, как он работает.
Еще одно надежное решение для исправления Mac, который не загружается должным образом, — это использование безопасного режима. Для тех, кто не знаком, безопасный режим разработан, чтобы упростить определение того, вызваны ли проблемы, с которыми вы сталкиваетесь, программным обеспечением, которое загружается при запуске Mac. Безопасный режим загружает только голые основные услуги и программы требуется Mac для загрузки успешно и не 3-о программного обеспечения и услуг сторонних организаций не допускаются к старту. Если проблема была вызвана в 3-ем программного обеспечения партии, то Mac должен загрузиться в безопасном режиме.
Чтобы войти в безопасный режим на вашем Mac, сначала выключите его. Затем вам нужно запустить компьютер, удерживая нажатой клавишу Shift. Имейте в виду, что для безопасной загрузки обычно требуется время. Если вы можете успешно запустить устройство в безопасном режиме, то это процесс исключения. Попробуйте удалить программы, которые запускаются при входе в систему, одну за другой и посмотрите, нормально ли загружается система после этого.
Часто вы можете избавиться от проблем с загрузкой вашего Mac, просто сбросив NVRAM. В случаях, когда Mac, кажется, требуется много времени, чтобы выяснить, с какого диска загружаться, или запускается с неправильным разрешением экрана, это решение пригодится для решения проблемы.
Просто выключите свой Mac. Затем вам нужно нажать на питание и сразу же зажать клавиши Command-Option-PR. Обязательно удерживайте эти клавиши около 20 секунд, а затем отпустите их.
Обратите внимание, что если у вас старый Mac, который издает звуковой сигнал при загрузке, вам нужно будет удерживать клавиши, пока не услышите второй звуковой сигнал при запуске.
Контроллер управления системой предназначен для работы с несколькими ключевыми настройками, такими как управление питанием, управление вентиляторами, мониторинг температуры и многое другое. Таким образом, всякий раз, когда он идет наперекосяк, вы заметите несколько проблем, таких как низкая производительность, слишком сильный шум вентилятора и даже злополучная загрузка. Итак, попробуйте сбросить SMC на вашем Mac.
На настольных компьютерах Mac: сначала выключите компьютер, а затем отсоедините шнур питания. Теперь подождите 15 секунд. После этого снова подключите его и подождите еще 5 секунд. Затем включите Mac.
MacBook с чипом безопасности T2 (устройства с Touch ID): выключите компьютер. После этого зажмите кнопку питания в течение 10 секунд, а затем отпустите. Подождав несколько секунд, нажмите кнопку питания, чтобы включить Mac. Если проблема не устранена, выключите Mac еще раз. Нажмите и удерживайте правую клавишу Shift, левую клавишу Option и левую клавишу Control в течение семи-десяти секунд. Держите их в депрессивном состоянии до следующего шага. Теперь удерживайте кнопку питания в течение семи секунд (одновременно удерживая другие кнопки — мы знаем, что это немного растягивает ваши пальцы, но оставайтесь с нами), а затем отпустите все клавиши. Перезагрузите Mac после загрузки.
MacBook (без чипа T2) с несъемными батареями: выключите Mac, а затем отключите его от сети. После этого нажмите и удерживайте клавиши Shift, Option и Control, а также кнопку питания. Обязательно удерживайте клавиши не менее 10 секунд, а затем отпустите их. Затем подключите адаптер питания и запустите Mac в обычном режиме.
MacBook (без чипа T2) со съемными батареями: выключите Mac, затем отсоедините шнур питания и извлеките аккумулятор.
После этого нажмите кнопку включения и удерживайте ее 5 секунд. Затем отпустите его. Затем вам нужно вставить аккумулятор и снова подключить шнур питания. Затем запустите свой MacBook.
Режим восстановления считается крайней мерой. Поэтому, если ни одно из решений не помогло устранить проблемы с загрузкой на вашем компьютере, попробуйте также.
Перезагрузите Mac и быстро удерживайте клавиши Command и R, пока не появится логотип Apple или вращающийся глобус. Когда ваш Mac перешел в режим восстановления, вы должны увидеть окно утилит режима восстановления. Теперь у вас есть несколько вариантов, например, восстановить компьютер из резервной копии Time Machine или переустановить macOS. Выберите предпочтительный вариант, и все готово. Если вы решите переустановить macOS, произойдет чистая переустановка, и ваши локально сохраненные данные будут потеряны, поэтому будьте осторожны при выборе этого параметра.
Если ваш Mac все еще застревает на черном экране смерти или кажется, что он не запускается, есть вероятность, что есть проблема с оборудованием или более сложная проблема программного обеспечения, которую нельзя исправить с помощью методов DIY. В таких случаях вам необходимо обратиться в надежный центр ремонта MacBook, такой как Rapid Repair, который может помочь вам со всеми видами проблем с вашим MacBook.

Заполните форму и наш менеджер перезвонит Вам в самое ближайшее время!


Спасибо! Ваша заявка принята


Спасибо! Ваша заявка принята
