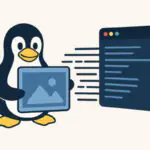Как добавить рингтоны на ваш iPhone

Похоже, что у всех, у кого есть iPhone, такая же мелодия, как и у вас. Итак, как вы можете определить, звонит ли вам ваш телефон в толпе? — К сожалению, Apple не упростила нам задачу (если, конечно, мы не потратили деньги, чтобы купить рингтон через них). Тем не менее, будьте уверены , что вы можете добавить собственные мелодии на iPhone, используя вашу музыку на компьютере. Мало того, вы можете сделать это с помощью программы iTunes, которая у вас уже есть. В этой статье вы узнаете, как добавить рингтоны на ваш iPhone через iTunes.
Теперь, если вы закатываете глаза в этот момент и отвергаете это как что-то простое, то вам, вероятно, понадобятся более подробные советы по iPhone (и, возможно, даже небольшое легкое программирование iPhone для особо амбициозных). — и поэтому это, вероятно, не пост для вас. В противном случае, если вы обычный человек с новым iPhone или недавним обновлением, и вам интересно, где, черт возьми, все, то, пожалуйста, знайте, что вам не нужно платить за новые мелодии звонка или загружать сомнительные приложения и программы.
Конечно, в App Store есть некоторые приложения для предварительного просмотра и загрузки рингтонов для использования на вашем iPhone, и они работают… вроде… Однако проблема с этими приложениями заключается в том, что они не позволяют использовать рингтоны сразу после их загрузки. Это потому, что у них нет доступа к нужным папкам на вашем iPhone, которые хранят рингтоны. В результате вам все равно придется использовать iTunes для синхронизации этих новых мелодий на вашем iPhone. Однако, приложив немного усилий, вы сможете сделать свою собственную мелодию звонка именно так, как вы хотите, используя программное обеспечение, устройства и музыку, которые у вас уже есть.
Требования
Компьютер под управлением Windows или Mac
Itunes
iPhone с соединительным кабелем
Копия вашей любимой песни (рекомендуется формат mp3)
Шаги для добавления рингтонов на iPhone с iTunes
Шаг 1. Загрузите песню, которую хотите использовать, в iTunes.
Если песня уже есть в iTunes, вы можете пропустить ее и найти в iTunes.
Если песня только на вашем компьютере, а не в iTunes, вам нужно сначала найти песню на вашем компьютере и добавить ее в вашу медиатеку iTunes. Если iTunes является медиаплеером по умолчанию, откройте файл песни; в противном случае вам сначала нужно будет открыть iTunes, а затем перетащить песню в iTunes (или открыть ее через меню «Файл» iTunes).
Шаг 2: Как только вы нашли свою песню в iTunes, щелкните правой кнопкой мыши по песне (или нажмите «Control» + щелкните для Mac) и выберите «Get Info»
Это будет 4-й вариант вниз.
Шаг 3: В появившемся окне убедитесь, что вы находитесь на вкладке «Параметры». Затем выберите ту часть песни, которую вы хотите использовать в качестве мелодии звонка.
Вы делаете это, проверяя «Start Time:» и «Stop Time:», а затем вводя желаемое время в соответствующие поля. (Например, если любимая часть моей песни начинается через 1 минуту и 25 секунд и заканчивается через 1 минуту и 40 секунд, тогда я введу 1:25 как время начала и 1:40 как время остановки. Если я не мне все равно, тогда я могу просто оставить время начала 0:00 и использовать 0:30 как время остановки.)
Примечание. Необходимо указать время остановки, так как iTunes имеет ограничение на размер песен, которые будут распознаваться как мелодии звонка. Сохранение общего времени рингтона до 30 секунд или короче является идеальным.
Когда вы определились со временем для своей песни, обязательно нажмите «ОК».
Шаг 4: Щелкните правой кнопкой мыши (или удерживайте нажатой клавишу Control +) на песне, которую вы только что отредактировали, и выберите «Создать версию AAC».
Это создает укороченную версию вашей песни в формате Apple AAC. Вы увидите песню, доступную в iTunes.
Примечание . После того, как вы создали свою версию AAC, я уверен, что исходная песня по-прежнему будет работать правильно, поэтому не забудьте щелкнуть правой кнопкой мыши (или удерживать нажатой клавишу Ctrl) на исходной песне и выбрать «Получить информацию». и вернитесь на вкладку параметров, которую мы использовали ранее. Здесь вы можете изменить исходную песню на нормальную, установив «Время начала» на 0:00 и просто сняв флажок «Время остановки». Затем нажмите «ОК».
Шаг 5. Теперь, когда у вас есть две версии вашей песни, вы должны удалить дублированную версию AAC из iTunes и найти ее на своем компьютере.
Вы можете сделать это, щелкнув правой кнопкой мыши (или нажав Ctrl + клик) на дублирующейся песне, которую вы только что создали (вы можете заметить разницу в iTunes по более короткому времени). Затем нажмите «Показать в проводнике Windows» для Windows или «Показать в Finder» для Mac.
Теперь эта следующая часть звучит нелогично, но вернитесь в iTunes и удалите песню в iTunes — убедитесь, что вы нажали « Сохранить файл », когда iTunes спросит, хотите ли вы переместить его в корзину или корзину.
Шаг 6: Вернитесь в только что открытую папку и измените файл с .m4a на .m4r
Вы увидите песню, которую вы сделали как что-то вроде « Song_File_Name. м4а». Переименуйте его в « Song_File_Name. м4р».
(Если вы получили предупреждение, не беспокойтесь. Нажмите кнопку «Да» для Windows или кнопку «Использовать .m4r» на Mac.)
Редактор: AndreyEx