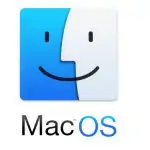9 Вещей, которые вы можете сделать со старым Mac

Каждый год, когда Apple выпускает последнюю версию macOS, есть большая вероятность, что следующее поколение компьютеров Mac будет несовместимо с новой операционной системой.
Хотя это не обязательно проблема — если ваш Mac хорошо работал в прошлом году, нет причин, по которым вы не можете продолжать использовать его в этом году — это может быть потенциально опасно с точки зрения безопасности. Apple обычно предоставляет обновления для системы безопасности для текущей и двух предыдущих версий macOS. Однако вы можете не знать, что Apple часто не исправляет некоторые уязвимости в двух предыдущих операционных системах Mac.
Итак, если у вас старый Mac, который больше не поддерживается текущей версией macOS, что вам следует с ним делать? Вот несколько идей.
1. Поддерживайте работу вашего Mac под управлением последней версии macOS с помощью OpenCore Legacy Patcher
То, что Mac старый, не означает, что он не может запускать текущую версию macOS. Хотя Apple официально не разрешает устанавливать macOS Sonoma на Mac 10-летней давности, существует обходной путь. OpenCore Legacy Patcher (OCLP) — это проект сообщества, который позволяет вам установить версию macOS на старый Mac, который официально не поддерживается.
Apple разрешает установку macOS Sonoma на компьютеры Mac, которым около шести лет, но OpenCore Legacy Patcher продлевает этот срок примерно до 15 лет. После обновления процессора даже iMac 2007 года выпуска может запускать Sonoma.
Использование OCLP немного сложнее, чем обычный процесс установки и обновления macOS, но если у вас более новое оборудование, не поддерживаемое Apple, это часто не так уж сложно; программное обеспечение разработано таким образом, чтобы сделать это довольно простым.
После обновления до последней версии macOS обязательно установите надежное антивирусное программное обеспечение Mac для более полной защиты вашего Mac от новейших вредоносных программ и других угроз.
2. Сделайте свой Mac файловым сервером с подключением к сети (NAS)
Файловый сервер с подключением к сети, или сетевое хранилище (NAS), — это устройство, которое вы можете использовать для хранения файлов в домашней или корпоративной сети. Это может быть компьютер, который не используется для работы в Интернете, поэтому вам, как правило, не придется так сильно беспокоиться об обновлениях системы безопасности macOS. Тем не менее, рекомендуется установить на свой файловый сервер решение для антивирусного сканирования в реальном времени, чтобы предотвратить распространение зараженных файлов между компьютерами Mac в вашей сети.
Использование Mac mini или Mac Pro более старой версии в качестве файлового сервера
Хотя для этой цели вы можете использовать практически любой старый Mac, Mac mini — идеальный выбор, поскольку он компактный, и после его настройки вы можете легко запускать его “без головы”, то есть без дисплея.
У Apple есть документ, объясняющий, как настроить Mac mini в качестве сервера, и это применимо к любому Mac. Необходимо выполнить три действия: настроить общий доступ к файлам, чтобы все сотрудники вашего дома или предприятия могли получать доступ к файлам на сервере; настроить Mac в качестве сервера Time Machine, чтобы другие компьютеры Mac могли создавать резервные копии своих данных на файловом сервере; и включить кэширование содержимого, чтобы загрузки с Apple могли кэшироваться на сервере. Все три из этих простых задачи требуют лишь нескольких настроек;
Использование ноутбука Mac в качестве файлового сервера
Старые ноутбуки (включая MacBook и даже iBooks или PowerBooks, если у них все еще работает аккумулятор) также могут стать идеальным выбором, если вы живете в районе с ненадежным электроснабжением. Это потому, что аккумулятор ноутбука может работать как встроенный источник бесперебойного питания (ИБП) и помогает предотвратить потерю данных из-за неожиданного отключения электроэнергии. (Конечно, вы также можете подумать о приобретении ИБП для своего беспроводного маршрутизатора, чтобы ваш Wi-Fi также оставался подключенным.)
Есть несколько приемов, которые можно использовать для запуска ноутбуков в безголовом режиме с закрытой крышкой ноутбука, если вам так удобнее работать. В зависимости от модели вашего Mac вам может понадобиться тот или иной аппаратный ключ, но идея заключается в том, чтобы заставить ваш ноутбук думать, что к нему подключен внешний дисплей, чтобы вы могли закрыть крышку, не переводя его в режим ожидания. Одним из примеров ключа, который работает с моделями MacBook Pro 2012-2015 годов выпуска, является эмулятор 4K-дисплея с более новой технологией HDMI Headless (не является спонсорской поддержкой). Компания NewerTech также продавала версию mini DisplayPort, которая была совместима с некоторыми старыми моделями MacBook; возможно, вы сможете найти подержанный MacBook на eBay или другом стороннем сайте реселлера.
Общие советы по настройке файлового сервера Mac
Независимо от того, какой старый компьютер вы решите использовать в качестве NAS, убедитесь, что диск, который вы используете для хранения данных (будь то внутренний или подключаемый извне), относительно новый и, в идеале, в пределах гарантийного срока производителя. Вероятность выхода из строя накопителей после истечения их обычного гарантийного срока от двух до пяти лет возрастает.
Скорее всего, вы захотите настроить общий доступ к экрану, чтобы иметь доступ к серверу Mac с любого другого компьютера Mac. Дисплей вам не понадобится, но учтите, что если у вас на файловом сервере включена функция FileVault, то для входа на этот Mac вам понадобится дисплей. В противном случае вы можете настроить автоматический вход в систему при запуске.
Имея это в виду, рекомендуется не хранить конфиденциальные файлы на сервере, если вы опасаетесь, что любой, кто их украдет, может получить доступ к вашим данным. Вы можете использовать файловый сервер для хранения медиафайлов или других больших файлов, которые не являются конфиденциальными. Если вы используете его в качестве сервера Time Machine, настройте каждую резервную копию Time Machine на использование зашифрованного образа диска, что поможет предотвратить доступ к данным в резервных копиях для кого бы то ни было.
3. Запустите Plex на вашем старом Mac
Если вы настроили старый Mac в качестве сетевого хранилища и смотрите много телешоу и фильмов, возможно, вам захочется настроить свой старый Mac в качестве сервера Plex. Plex — это медиасервер, который позволяет транслировать видео и музыку в вашей локальной сети. (В наши дни компания продвигает свой сервис как настоящий потоковый сервис, предполагая, что использование собственных носителей — это сноска, но классический автономный медиасервер по-прежнему является лучшим вариантом использования программного обеспечения. Сервис предлагает потоковую передачу в основном посредственного контента с поддержкой рекламы.)
Если вы создаете копию своих собственных дисков DVD и Blu-ray, вы можете поместить их в Plex, а затем получить к ним доступ в любом месте своей локальной сети, на любом устройстве; просто установите приложение Plex на Apple TV, Roku, iPad, iPhone или телевизор. Вы даже можете получить удаленный доступ к своим видео, если приобретете Plex Pass. Единственный недостаток: вы не можете использовать видео с защитой от DRM, приобретенные в iTunes Store от Apple.
4. Используйте свой старый Mac для просмотра мультимедиа
Файловые и мультимедийные серверы — не единственные потенциальные возможности использования старого Mac; вы также можете использовать старые Mac для развлечений.
Например, вы можете смотреть фильмы на своем Mac и использовать музыкальное приложение (или приложение iTunes, если у вас действительно старая версия Mac OS X) для воспроизведения музыки. Если у вас есть старый Mac, почему бы не посвятить его использованию мультимедиа? Конечно, 13-дюймовый MacBook недостаточно велик для просмотра в гостиной, но вы могли бы использовать его на кухне или в постели. Или вы могли бы установить старый iMac в семейной комнате с запущенным музыкальным приложением, чтобы воспроизводить музыку на вечеринках и непринужденных вечерах. Вы даже можете брать старый MacBook с собой в поездки или туристические походы и использовать его для воспроизведения фильмов или телепередач, скопированных на внутренний дисковод, вместо того, чтобы брать с собой портативный DVD-или Blu-ray-плеер и диски.
5. Используйте свой Mac для запуска классических приложений и игр
В зависимости от возраста вашего Mac и того, какие версии macOS он может запускать, он может быть полезен в качестве специального киоска для запуска старых приложений Mac и видеоигр, которые несовместимы с новыми Mac.
Если вы не уверены, какие версии macOS могут работать на вашем Mac, вы можете узнать, просмотрев свою модель Mac на EveryMac.com или в Mactracker (можно бесплатно загрузить из Mac App Store).
Запустите Mac OS 9 на своем старом Mac
Если у вас Mac, выпущенный примерно между 1994 и 2003 годами, возможно, он сможет работать под управлением Mac OS 9 изначально. Многие приложения той эпохи доступны для загрузки с таких сайтов, как Macintosh Garden, включая Мультимедийную энциклопедию Гролье 1999 года и буквально сотни игр и образовательных изданий. К нескольким популярным видеоиграм для Mac той эпохи относятся The Oregon Trail II, SimCity 2000 и Star Wars: Dark Forces.
Если вас интересует программное обеспечение эпохи, предшествовавшей Mac OS X, обязательно ознакомьтесь с нашей статьей о классическом программном обеспечении Mac OS 9 (в том числе о том, как вы все еще можете запускать его на Mac 2003 года выпуска в режиме эмуляции).
Запускайте старые версии Mac OS X на вашем старом Mac
В некоторых версиях Mac OS X удалены технологии, позволявшие использовать более старое программное обеспечение, поэтому вы можете оставить более старый Mac для запуска окончательной версии ОС, которая включала определенный уровень совместимости.
Например, Mac OS X 10.4 Tiger была последней версией macOS, включавшей классическую среду, которая фактически позволяла запускать классические приложения Mac OS 9 в Mac OS X.
Mac OS X 10.6 Snow Leopard была последней версией macOS, включавшей Rosetta, уровень эмуляции, который позволял компьютерам Mac с процессором Intel запускать программное обеспечение, разработанное для работы на компьютерах Mac с процессорами PowerPC G3, G4 или G5. (Сегодня Apple повторно использует фирменное наименование Rosetta для Rosetta 2, уровня совместимости, который позволяет программному обеспечению, разработанному для компьютеров Intel Mac, работать на современных компьютерах Mac с процессорами Apple silicon, то есть M1 или M2.)
Другой важной версией macOS для обеспечения совместимости программного обеспечения была macOS Mojave (10.14), финальная версия, которая могла запускать 32-разрядные приложения Intel. Первые компьютеры Intel Mac, выпущенные Apple в 2006 году, были оснащены процессорами Core Solo или Core Duo с 32-разрядной архитектурой x86. Последующие компьютеры Intel Mac имели 64-разрядную архитектуру и могли запускать как 32-разрядные, так и 64-разрядные приложения. Это может показаться немного запутанным; смотрите нашу статью о 32-разрядных и 64-разрядных приложениях для получения дополнительных объяснений. Главное, что следует знать, это то, что старые приложения и игры для Mac OS X, включая некоторые популярные игры из магазина Steam, были разработаны для запуска на ранних компьютерах Intel Mac и содержали только 32-разрядный код, и больше не могли запускаться, начиная с преемницы macOS Mojave, macOS Catalina.
6. Используйте свой старый Mac в качестве Chromebook
ChromeOS — это браузерная операционная система, разработанная Google для использования на недорогих компьютерах. Почти все хранится в облаке, поэтому вам не нужно много локального хранилища; вам нужно всего 16 ГБ вместе с 4 ГБ оперативной памяти. ChromeOS Flex — это версия, которую можно установить на старый Mac; все, что вам нужно, — это USB-накопитель объемом 8 ГБ; вы даже можете запускать ChromeOS Flex с USB-накопителя, поэтому вам не нужно устанавливать ее на внутренний диск вашего Mac.
Google сообщает, что поддерживаются следующие компьютеры Mac:
- MacBook: середина 2010 года и более поздние версии (Intel)
- iMac: середина 2010 года и более поздние версии (Intel)
- MacBook Air: середина 2012 года и более поздние версии (Intel)
- MacBook Pro: середина 2012 года и более поздние версии (Intel)
- Mac mini: конец 2014 года и более поздние версии (Intel)
Некоторые люди подключили ChromeOS Flex для работы на других компьютерах Mac, но он работает только на компьютерах Mac с процессорами Intel, а не с более новыми процессорами Apple серии M. (Конечно, все компьютеры Mac M1 и M2 могут работать под управлением последней версии macOS.)
ChromeOS широко используется в школах, поэтому вы можете захотеть сделать это для ребенка, который использует Chromebook в школе, чтобы у них был такой же интерфейс на домашнем компьютере. Но даже для взрослых здесь доступны базовые приложения и сервисы, такие как просмотр веб-страниц, документы Google и другие.
7. Установите Linux на свой Mac
Linux — это общий термин, обозначающий класс альтернативных операционных систем для Mac и ПК. Linux сложнее, чем браузерная ChromeOS, но она также немного больше похожа на Mac.
Вы можете установить любой из нескольких дистрибутивов Linux (“дистрибутивы”) на старый Mac, что потенциально позволит ему продолжать получать обновления ОС (хотя и для ОС сторонних производителей, а не Apple OS). В наши дни это может быть довольно простой процесс, по крайней мере, для некоторых дистрибутивов, таких как Ubuntu Linux, которые предлагают пошаговое руководство по установке.
Если вам интересно узнать об этичном хакерстве, возможно, вы захотите ознакомиться с Kali Linux. В Интернете доступно множество руководств по ознакомлению с хакерскими инструментами, которые поставляются с предустановленным этим дистрибутивом.
Если ваш Mac достаточно старый, чтобы иметь процессор G3, G4 или G5 (например, iBook, PowerBook или другую модель Mac до 2006 года выпуска), вам может понадобиться специализированная версия Linux для PowerPC. Gentoo и Debian за последний год выпустили обновленные PPC-версии своих дистрибутивов.
8. Пожертвуйте свой старый Mac школе или благотворительной организации
Может быть полезно пожертвовать свой старый Mac местной школе, благотворительной или некоммерческой организации, но только в том случае, если они достаточно подкованы, чтобы знать, как им пользоваться. Если Mac слишком старый, чтобы официально получать обновления системы безопасности от Apple, и в организации нет ИТ-специалиста, который знает, как им управлять, то это может представлять для них риски. Однако многие учебные заведения используют Chromebook, поэтому пожертвование Mac, на котором вы предустановили ChromeOS Flex (см. Выше), может оказаться полезным.
Обратитесь в предпочитаемое вами местное учебное заведение или благотворительную организацию, чтобы узнать, примут ли они Mac, который вы хотите пожертвовать. И прежде чем подарить его, обязательно следуйте этим рекомендациям, чтобы надежно подготовить ваш Mac к передаче в дар.
9. Обменяйте его, продайте или утилизируйте
Даже если вы найдете разумный вариант использования вашего старого Mac, в конечном итоге вам придется от него избавиться. Если вы не можете найти местную организацию, которая примет его в качестве пожертвования, вы можете рассмотреть возможность обмена, продажи или утилизации.
Обмены и обратные покупки Mac
Иногда вы можете обменять старый Mac на скидку на новый. В некоторых регионах доступна официальная опция Apple Trade In. Выбрав новый компьютер Mac, который вы хотите купить в интернет-магазине Apple, вы сообщаете Apple серийный номер своего устройства, и Apple сообщает вам его годную стоимость (или, если он слишком старый, они предложат вам утилизировать его для вас).
В качестве альтернативы могут использоваться сторонние компании, которые могут предложить вам что-нибудь для вашего Mac. Они могут предлагать столько же денег, сколько Apple, или столько, сколько вы потенциально могли бы заработать, если бы продавали его самостоятельно.
Продавайте свой Mac самостоятельно
Если предложение по обмену не соответствует тому, сколько, по вашему мнению, стоит ваш Mac, вы можете рассмотреть возможность продажи его самостоятельно, например, через Craigslist, eBay или Facebook Marketplace. Оборудование Apple, как правило, сохраняет свою стоимость при перепродаже гораздо лучше и дольше, чем электроника многих других производителей.
Однако самостоятельная продажа Mac может вызвать больше проблем, чем пользы. Вам нужно будет сделать приличные фотографии и точно описать технические детали вашего Mac, если вы хотите получить за него максимальную прибыль. Кроме того, в интересах полного раскрытия информации, вы можете указать в своем объявлении, не может ли ваш Mac официально запускать последнюю версию macOS, что может отпугнуть некоторых потенциальных покупателей.
Если вы подумываете о продаже своего Mac незнакомому человеку из вашего местного сообщества и хотите встретиться с ним лично, вам также необходимо учитывать риски для личной безопасности.
Утилизируйте свой старый Mac
Если ничего не помогает, утилизируйте старый компьютер Mac. Программа утилизации Apple позаботится о нем, правильно утилизирует и восстановит все полезные материалы. Отнесите свой старый компьютер Mac в любой магазин Apple Store, и они ответственно отнесутся к его утилизации.
Вы, конечно, могли бы подарить свой старый Mac другу или члену семьи, но если он действительно старый, не стоит дарить его кому-то, кто не понимает потенциальных рисков для безопасности и конфиденциальности.
С помощью приведенных выше идей вы сможете найти, что можно сделать практически с любым старым Mac.
Редактор: AndreyEx